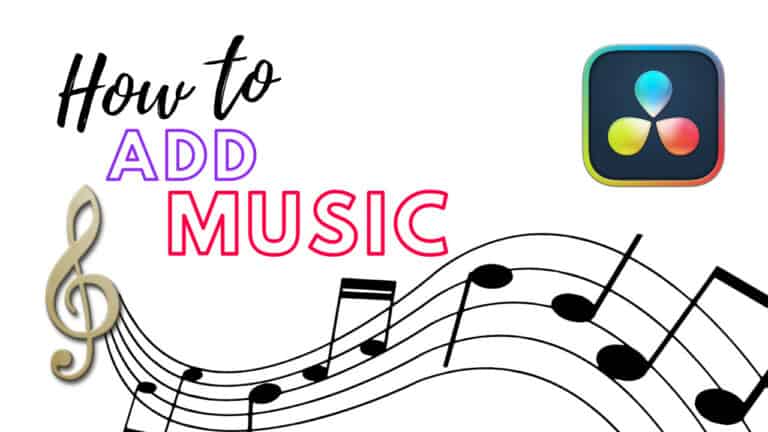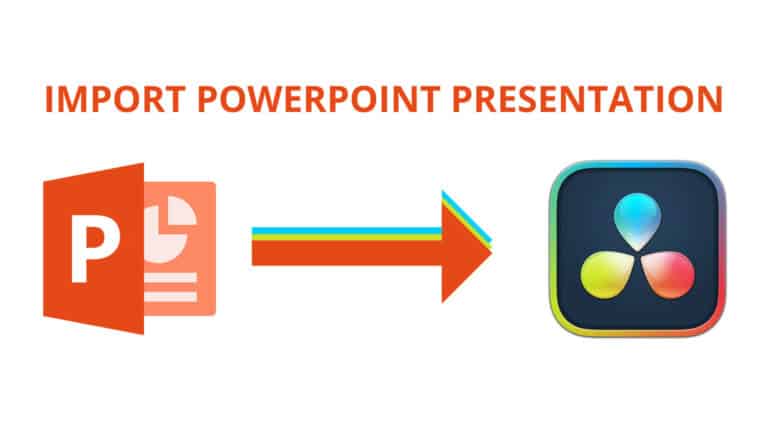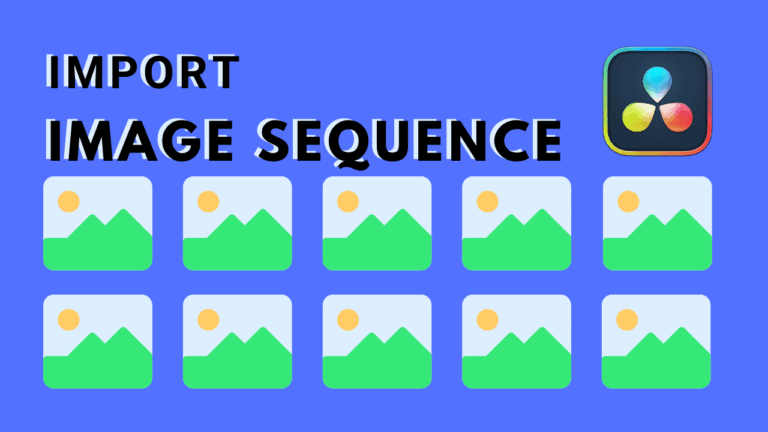DaVinci Resolve- “Can’t Import Media” (4 Quick Solutions)
I’ve noticed that many people are having the problem that they can’t import media to Davinci Resolve or that their media won’t import.
Therefore, I decided to research this problem further and have found the solutions to fix it, all laid out in this article to help you!
Here are different reasons & solutions that might be causing your problem:
- Import Media the Correct Way.
- DaVinci Resolve Does Not Support the Video Format.
- Can’t Drag and Drop Clips to the Media Pool.
- The Video has a Variable Frame Rate
- If DaVinci Resolve is Downloaded from App Store; do this.
Facing issues with any of these video formats? (Then read this one instead).
- MP4 Importing Issues.
- MOV Import Issues.
- MKV Import Issues.
- MP3 Import Issues.
- Image Sequence Import Issues.
Therefore I decided to research this problem further and found that there are four common reasons people cannot import!
So let’s get this media importing problem fixed once and for all!
1. Import Media the Correct Way
This one may be pretty obvious to those who are familiar with Resolve. However, I decided to include it just in case anyone has made some bad habit or is doing it weirdly.
There are many different ways of importing media, so I’ll cover a few basic ones that should not cause any import issues. If you cannot drop files in the “Media Pool,” read this.
The easiest and most traditional way of important clips in any editing software is simply to drag and drop the file inside the program.
The Drag & Drop Method:
Drag the media from your system folder and drop it inside the “Media Pool” or directly on the timeline inside Resolve. Here are a couple of images illustrating how to do it:
Don’t let my Norwegian windows scare you; it’s just the language that’s different.
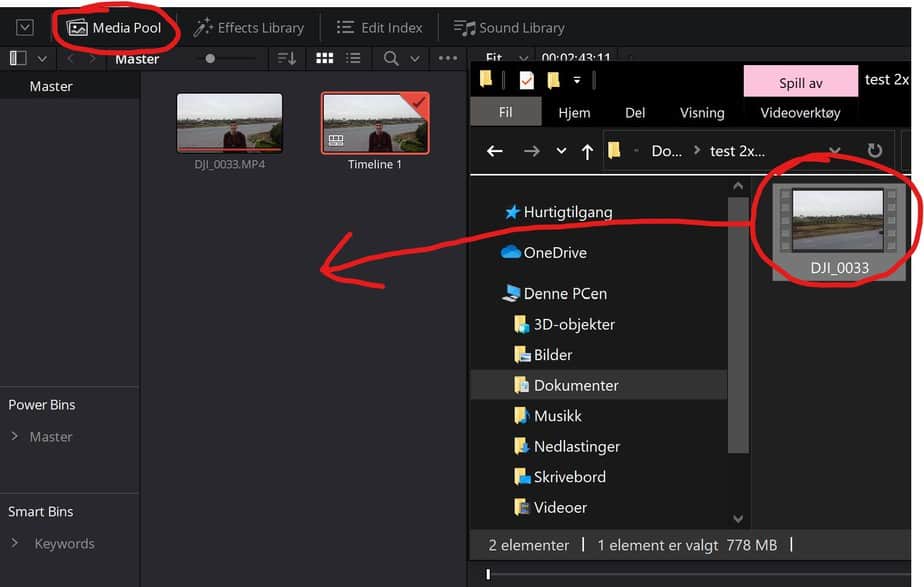
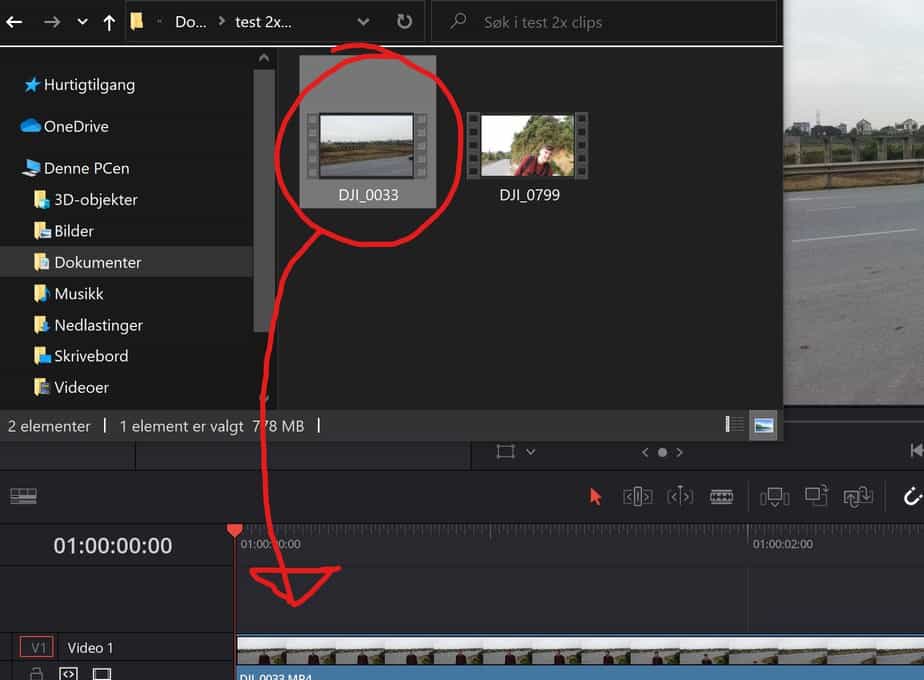
The second method is by going to File > Import file > Import Media or shortcut CTRL+I (Command+I for mac). I always recommend using the shortcut.
Then, navigate to the folder where your media is stored and select which file you want to import. When you’ve done this, you’ll find it in your media pool.
Now, it’s the most likely reason you are not able to import your media:
2. DaVinci Resolve Does Not Support the Video Format
If your video format is not supported by DaVinci Resolve this is probably what’s causing the problem.
First, you got to know which video format your video is. If you already know this, then do a google search on “Davinci Resolve supported video formats”. If your file is not supported, we must convert it to a supported format.
Here’s a link to the “Supported Formats and Codecs” document.
If you find your video’s format (with supported codec) is listed as decodable in that document, you are good. If not, we’ll have to transcode it into a supported format.
If you are trying to import an MP4, MOV, or MKV file I’ve written more about them here: (Click on the links)
Next, I’ll show you…
How to Check Your Media’s Format and Codec
But firstly, for those who aren’t sure what video format their video is or how to figure it out. We’ll cover this first!
Locate the folder with your videos, then right-click one of the videos and go to “Properties”:
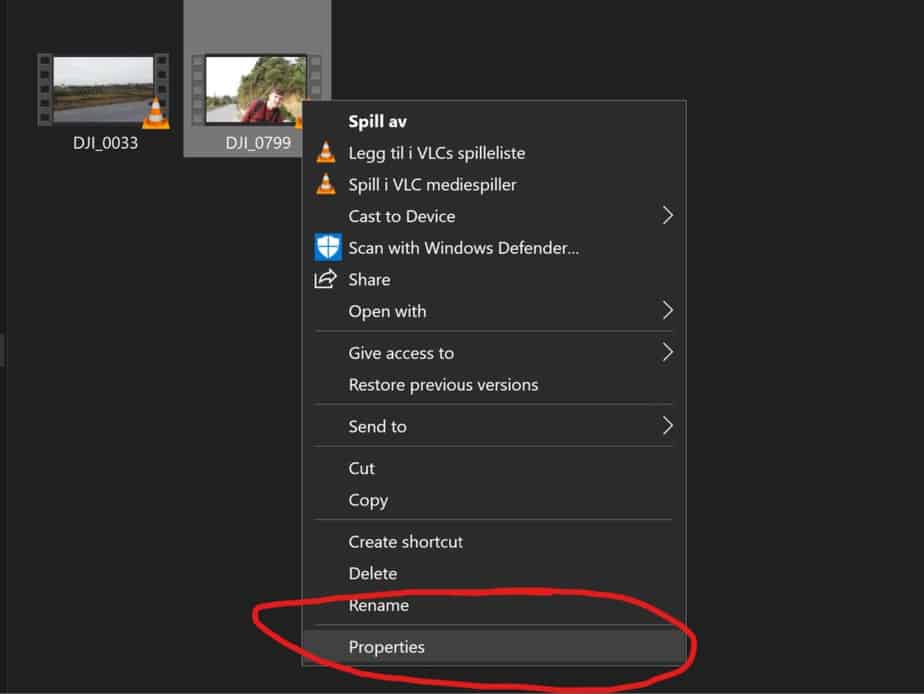
Like the gentleman I am, I’ve set the windows language to English just as you readers of Video With Jens get an easier time following the pictures of my illustrations!
In the window that pops up, next to “Type of file” you should be able to see what container/format the video has.
If the container is not included in the list of supported formats, you must transcode it.
Mine is MP4, which DaVinci Resolve supports:
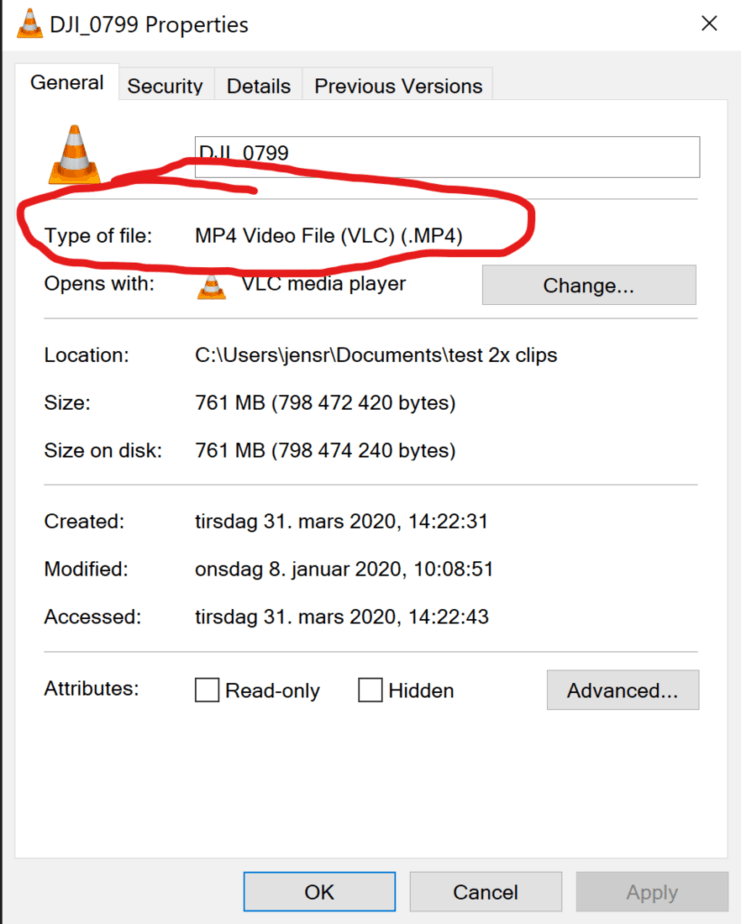
Suppose your container is supported, great! But you still have to check if Resolve supports the codec…
The easiest way to check what codec is used to encode your video is by using VLC media player.
This is one of the most popular media players in the world, and it’s free to download. So therefore, we are going to use that one. You can download it at their official website here.
Once you’ve downloaded it, go to the folder with your videos again. Now right-click the video you want to check the codec on, and select “Open with > VLC media player”
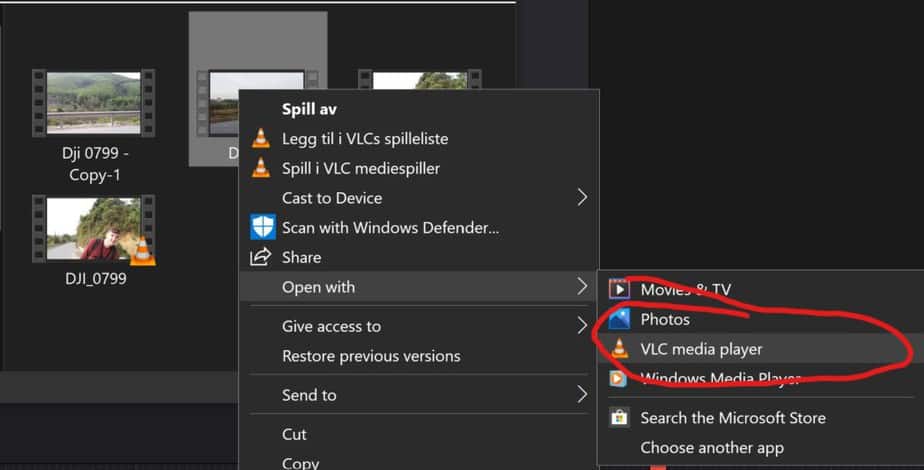
Once you have opened your video in VLC, click on Tools > Codec Information or shortcut “CTRL+J” or “Command + J.”
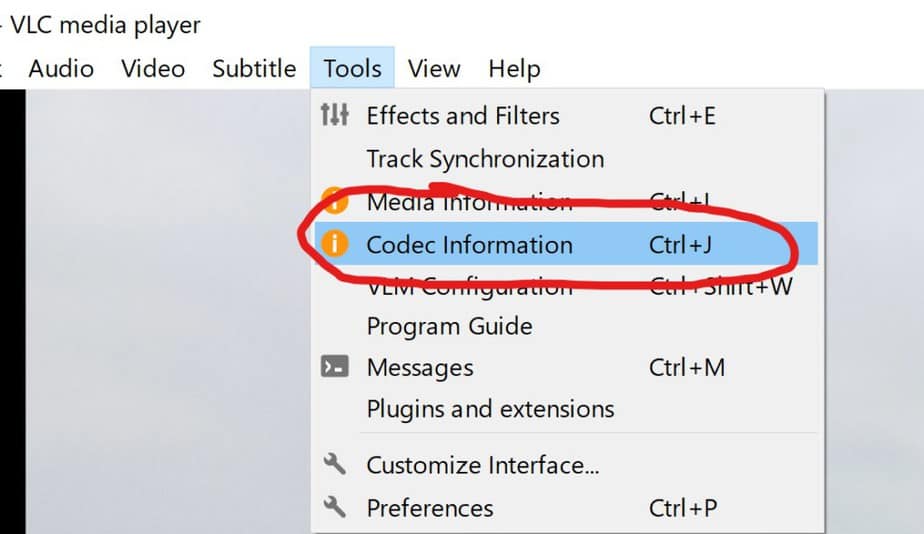
Now you should be able to find the codec of your video.
Ensure that the container supports the codec in the list over “Supported Formats and Codecs.”
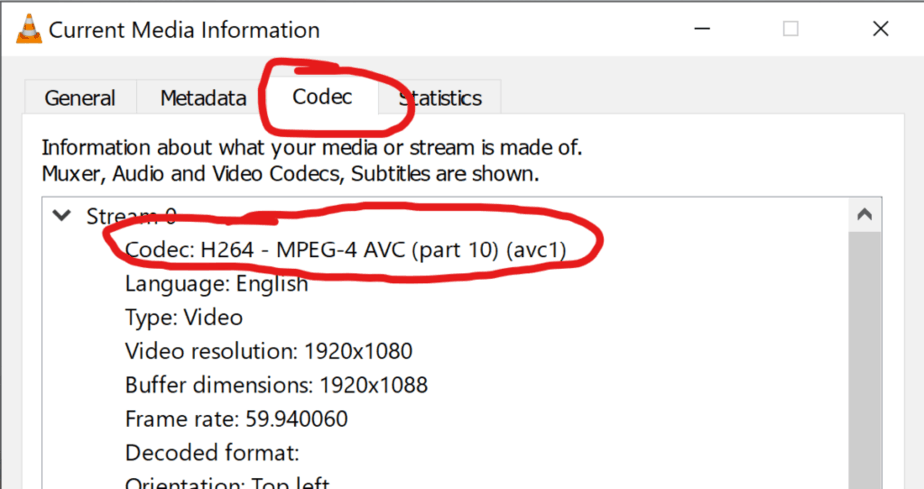
If Resolve does not support your codec, we need to transcode the file:
How to Transcode Media into a Supported Format
Don’t worry if this sounds a bit complicated because it’s not, + it’s a valuable thing to learn as you embark on the journey of video editing!
To transcode (convert) your video, we need to use a third-party application, as we did with the VLC media player, to check the codec.
It’s also possible to use VLC to transcode your video! However, I recommend using Handbrake (link to their website) for better results. This is also a free tool and is probably the most popular transcoder in the world.
However, I recommend using Handbrake (link to their website) for better results.
However, it can only transcode to MKV, WebM, and MP4… For other formats, I recommend checking out Shutter Encoder.
This is what Handbrake looks like in late 2022.
To import your video, drag and drop it on top of HandBrake from your system folder:
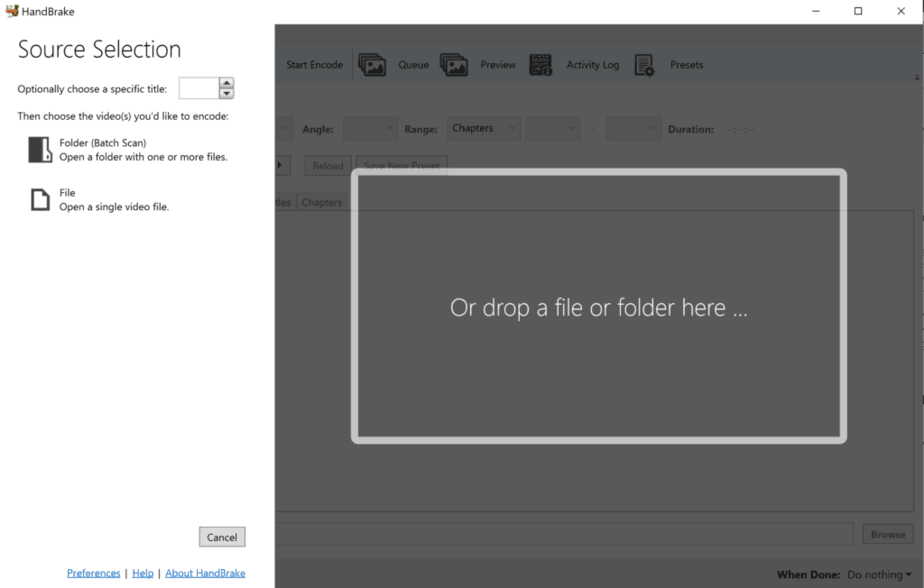
Inside HandBrake, head over to the “Video” tab.
If your video is in UHD (3840×2160), then open the “Presets” and select the one called “H.264 mkv 2160p60.” Leave it on default if your video is standard full HD (1920×1080).
Next, set the “Framerate” to the same as your video; you can find the framerate of your video next to “Source” above “Presets” and “Title.”
Also, make sure that it’s set to “Constant Framerate.”
Lastly, if your video is high-quality, you can increase the “Quality” by dragging the slider to the right side.
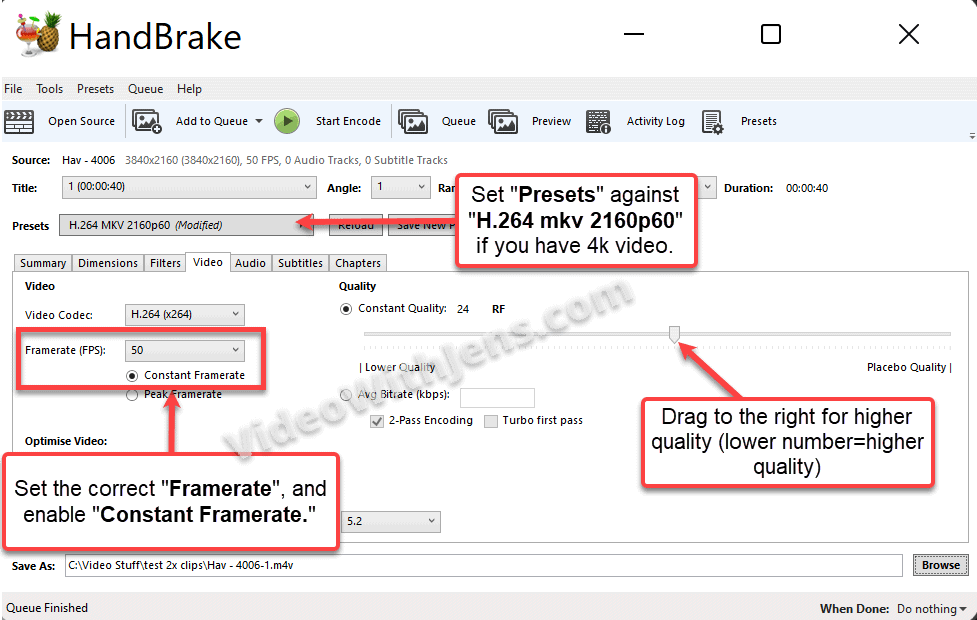
Go back to the “Summary” tab.
MP4 and MKV as “Format” are supported by Resolve, but not the WebM, so do not choose that one!
Click on Browse to set the location of the transcoded file.
And click on Start Encode when you are ready to transcode:
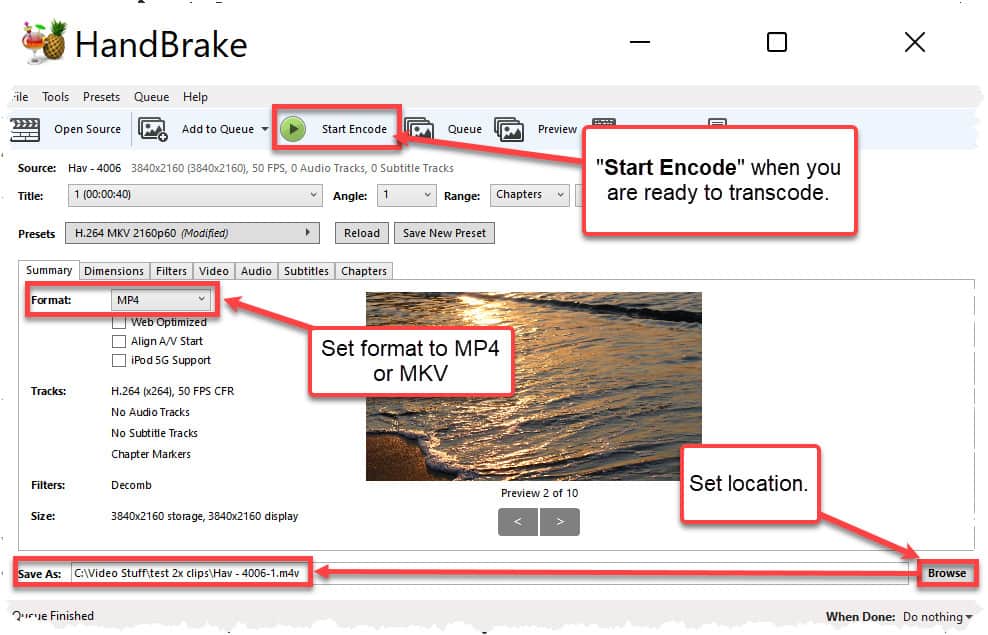
The most important thing is converting the file into one that DaVinci Resolve supports. When it’s done converting, you’ll find your file where you set the “Save as” location.
Now you can try to import it to DaVinci Resolve!
Another problem I’ve seen people have is that they cannot drag and drop their files in Resolve. Here’s the solution to that:
3. Can’t Drag and Drop Clips in the Media Pool
If you can’t drag and drop clips in the “Media Pool” inside DaVinci Resolve, it’s either because you are running the program as an administrator or the file type is not supported.
I’ve written how to check if your media is supported by Resolve above; click here to read it.
This might also happen because you are running Resolve as an administrator.
If you are opening DaVinci Resolve by right-clicking the .exe and clicking “Run as administrator,” stop doing that and click on “Open” instead:
However, it might also be set to run this way automatically, which I will show you how to fix next.
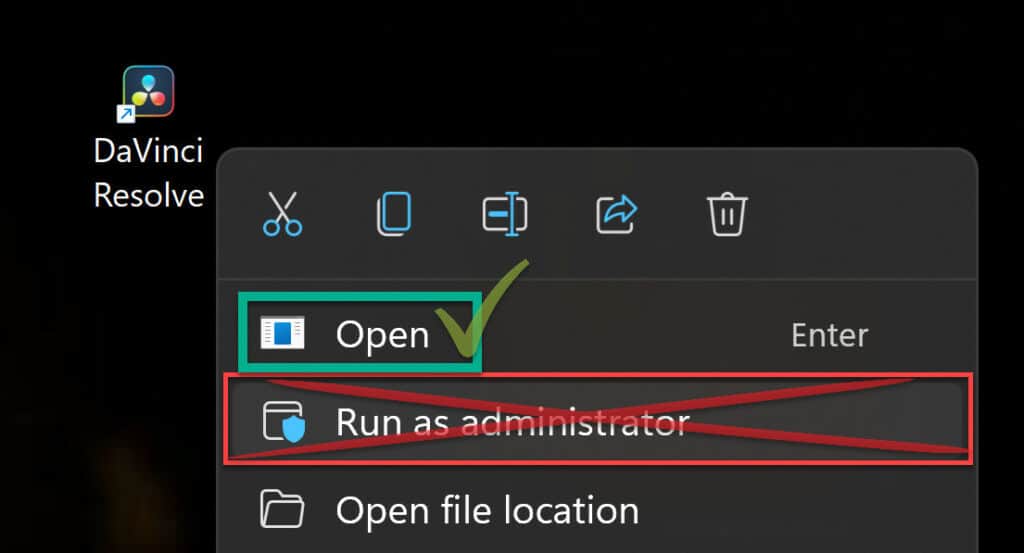
Right-click the resolve.exe > Properties > Compatibility, and uncheck the box next to “Run this program as an administrator.”
Once that is done, click on “Apply” and try launching Resolve!
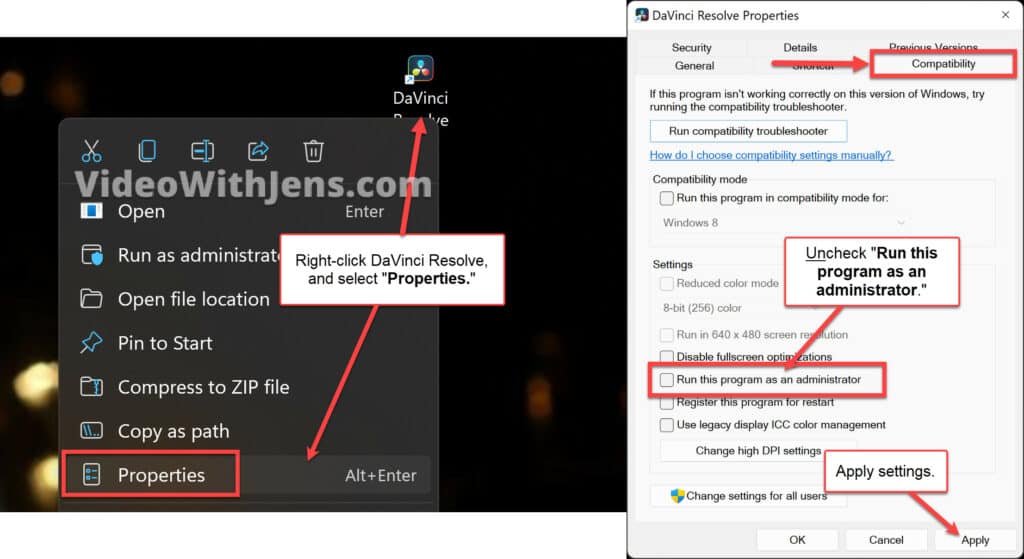
Another reason why you can’t import might be that the file has a variable frame rate. Here’s how to fix that:
4. The Video has a Variable Frame Rate
This is another common problem why you might not be able to import media to DaVinci Resolve.
DaVinci Resolve does not deal well with variable framerates; therefore, transcoding the video into a constant frame rate will help Resolve to handle the video better.
- How to Check if Your Video has a Variable Framerate.
- How to Transcode from Variable to Constant Framerate.
How to Check if Your Video has a Variable Framerate
You can check if the framerate is variable by downloading MediaInfo; this is a great tool to check all sorts of media information about your video file.
It’s also free and effortless to use; here’s a link to their official website where you can download it.
Import the video to MediaInfo by simply dragging and dropping the file on top of the application like this:
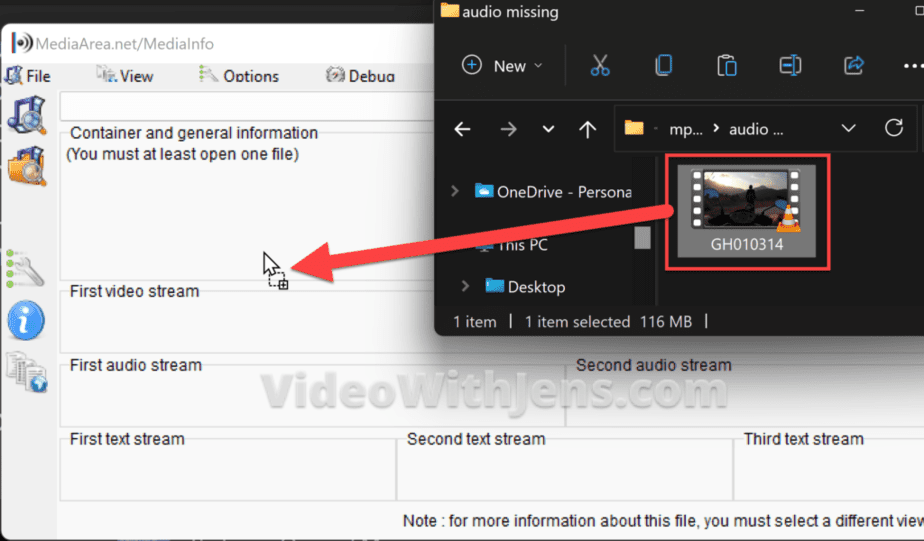
Then, click on “View” > “Tree“:
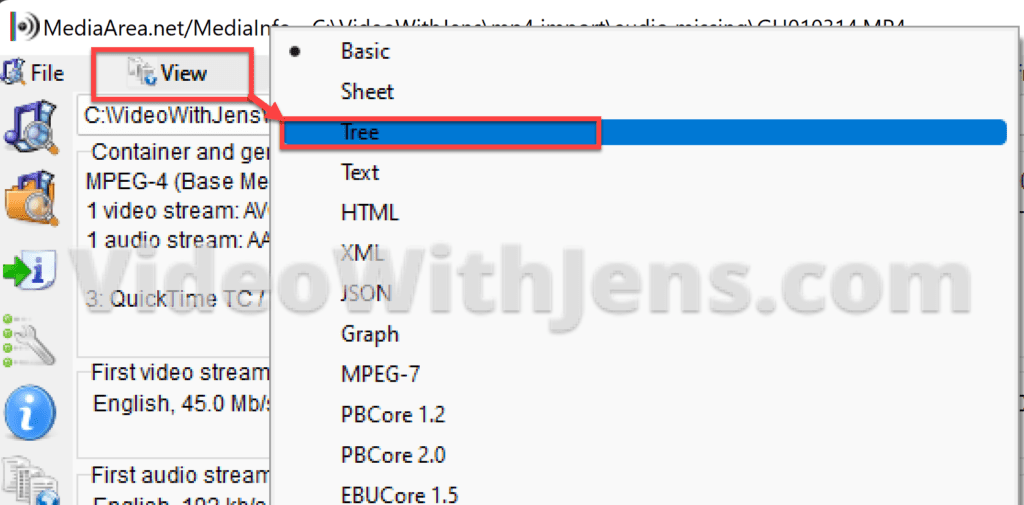
Then under “Video,” check the “Frame rate mode,” if it’s “Variable,” great! Then you might have found the answer to your problem.
If it’s “Constant,” like in the image below, this is not what’s causing the import issue.
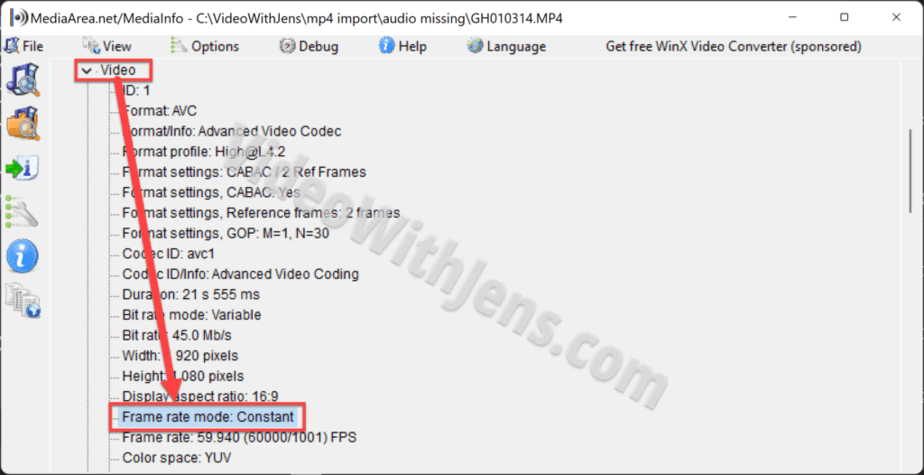
How to Transcode from Variable to Constant Framerate.
To transcode the frame rate mode from variable to constant, we will use a free, very popular tool called HandBrake. Here’s a link to their official website, where you can download it for free.
Import the video to HandBrake by dragging and dropping it on top of the software:
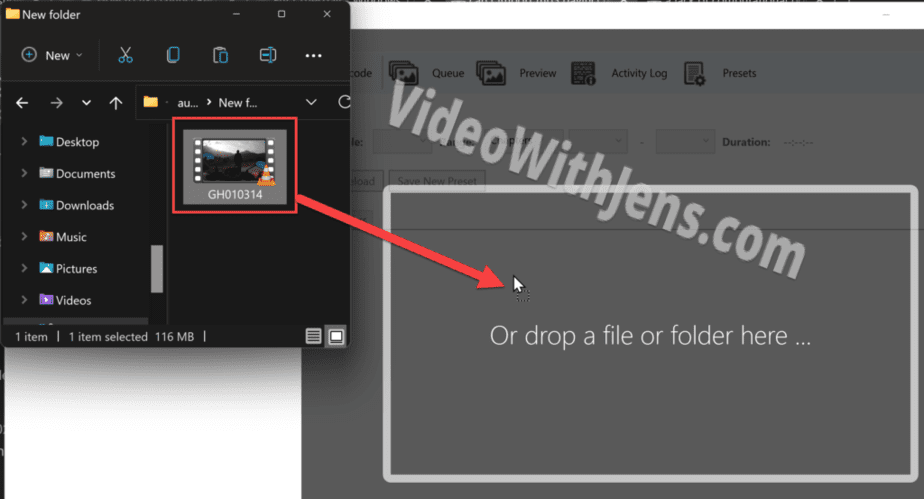
Open the “Video” tab inside HandBrake and enable the “Constant Framerate” under “Framerate.”
If your video is in ultra HD (3840×2160), you will have to change the settings a bit before transcoding. Elsewhere, you’ll end up with a regular 1080p video. I wrote about how to do this above; click here.
Also, ensure that the framerate is the same as your source video; you can see that on the right side of “Source” inside Handbrake.
Click on “Start Encode” once you are ready to transcode:
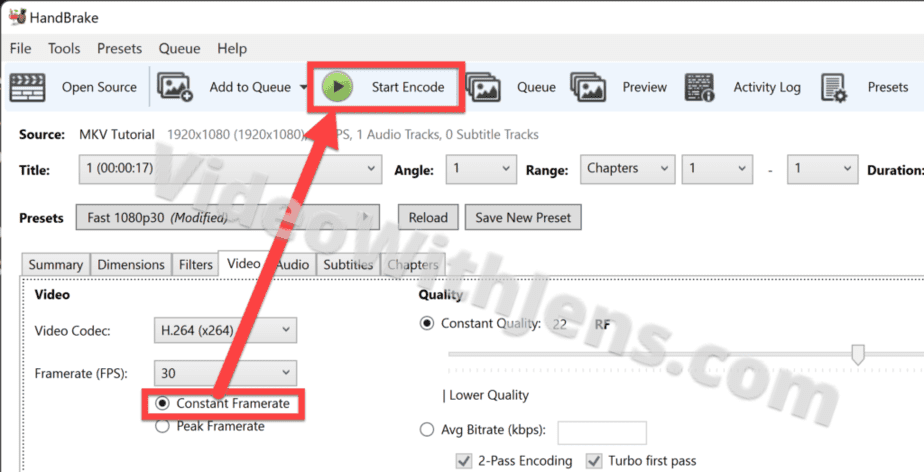
Once the file is transcoded, try importing it to DaVinci Resolve.
Another reason why your media is not importing might be because you have downloaded Resolve from the App Store:
5. If DaVinci Resolve is Downloaded from App Store; do this.
Some MacBook users have reported this issue when using the version downloaded from the App Store.
A user claims this has to do with the Resolve app’s access privileges; if that is true, it should be an easy fix.
Here’s an article on apple’s support section on controlling an app’s access to files and folders.
If that didn’t fix the import issue, you should try downloading DaVinci Resolve from the official website. This article walks you through the download & installation process of Resolve.
I hope you found a solution to your problem in this article.