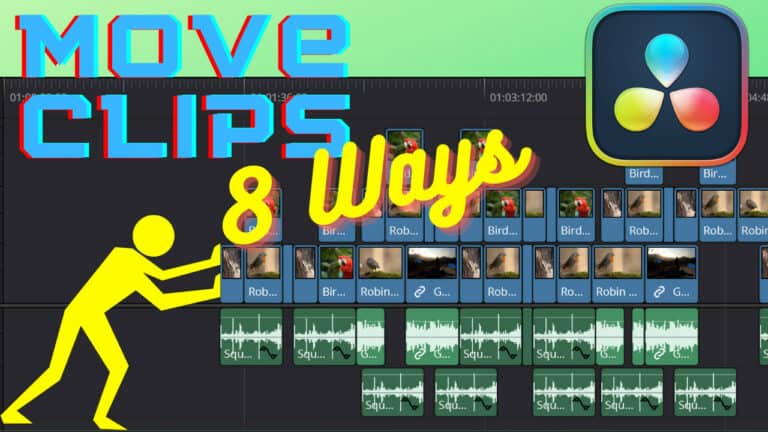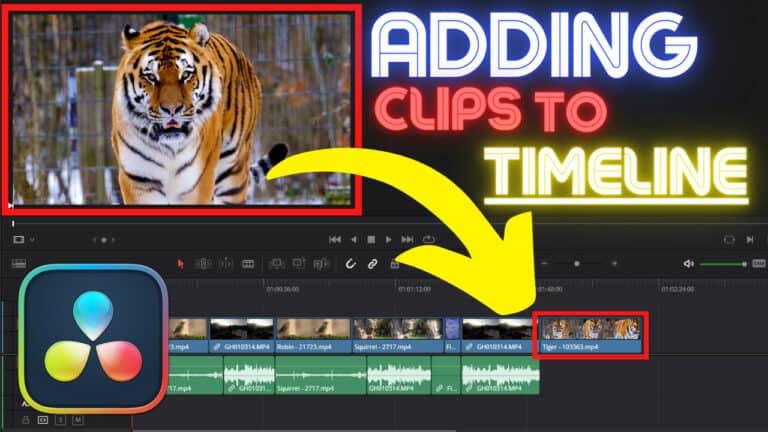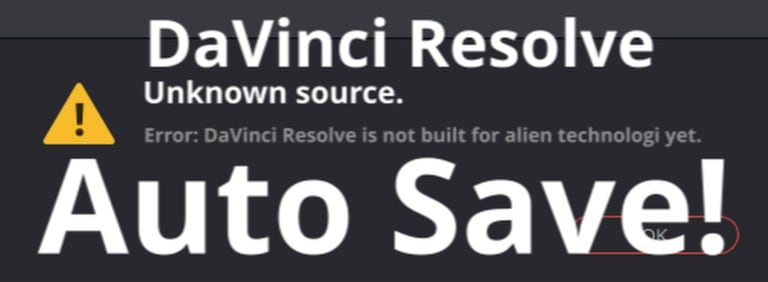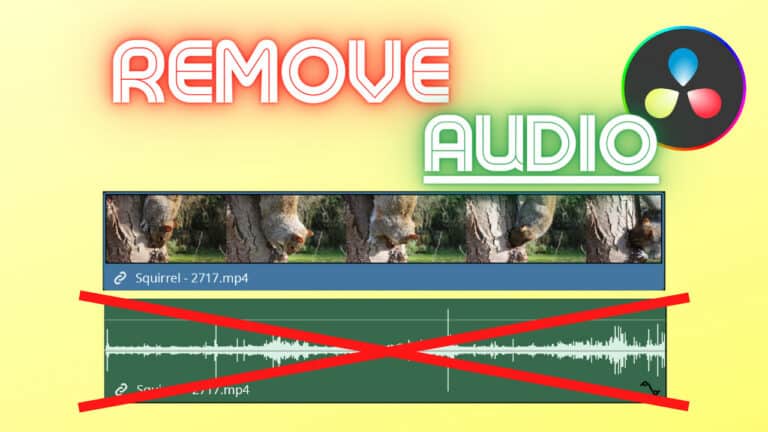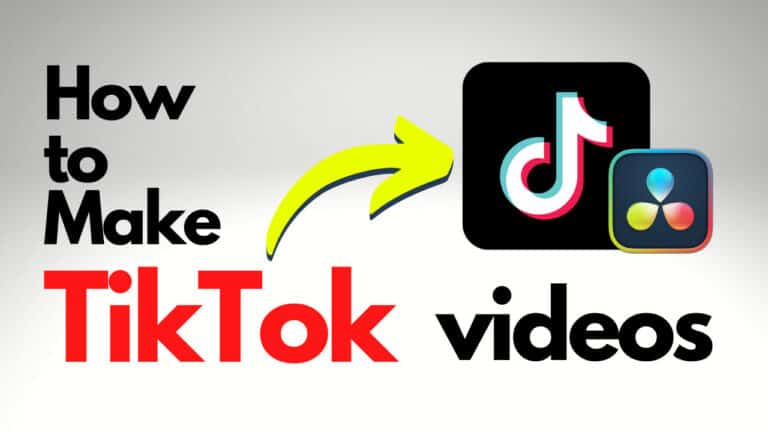DaVinci Resolve: “Your GPU Memory Is Full” (6 Solutions)
Are you getting the “Your GPU Memory Is Full” error when editing or rendering videos in DaVinci Resolve?
Great! That’s what we are going to fix in this article.
To fix the “Your GPU Memory Is Full” error in DaVinci Resolve, you must either increase the GPU’s capacity or make Resolve less demanding to run. The error means that all the VRAM on your GPU is being used; you have met your graphics card’s limitation.
Here are the solutions that have helped most people:
- Meet the System Requirements.
- Update Your Graphics Card Drivers
- Terminate Unnecessary Apps That Are Open in the Background
- Modify the Paging File Settings
- Change DaVinci GPU Configuration Settings
- Reduce the Timeline Resolution
First things first:
1. Is Your Hardware Meeting Resolve’s Requirements?
DaVinci Resolve needs a minimum of 16GB of RAM to run smoothly and efficiently. And, if you want to use Fusion, you will want to equip your PC with 32GB of RAM to run smoothly.
And unlike other video editor programs that are more CPU-intensive, DaVinci Resolve is more GPU-intensive. So you will also need a minimum of 2 GB of VRAM for all the heavy lifting.
If your computer is well-specced and if you are still seeing “Your GPU Memory Is Full” when rendering or editing your video, here’s what you can do:
2. Update Graphics Card Drivers
If you are getting the “Your GPU Memory Is Full” error, it could be because DaVinci Resolve is not communicating with your graphics card properly. If that’s the case, you can fix this issue by updating your graphics card driver to the latest drivers.
Here’s how to do it:
- Press “Win+R” and then type “devmgmt.msc” to open Device Manager.
- Click on “Display adapters” and expand them. Next, right-click on your GPU, select “Properties” and open the “Driver” tab.
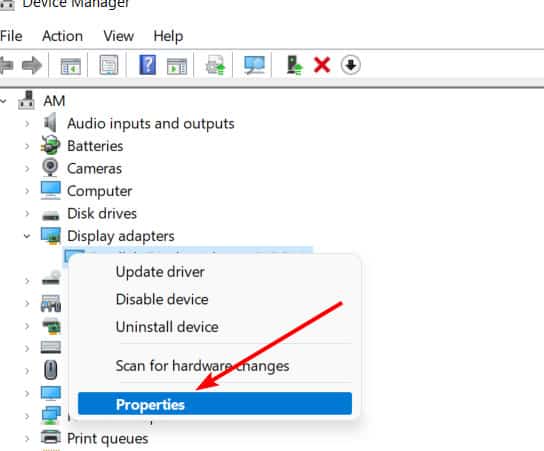
- Select “Update Driver” and then click “OK.” You will see a window open prompting you to make a selection to search for drivers automatically or browse your computer for drivers.
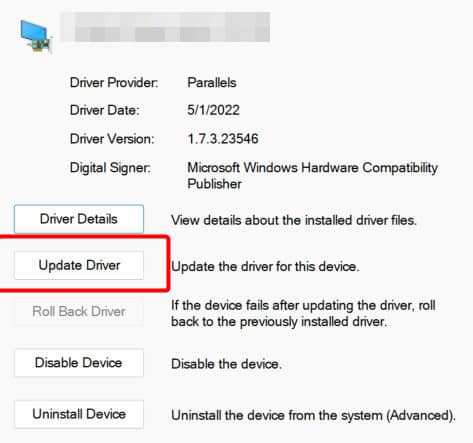
- Select “Search automatically for drivers,” and your Windows computer will locate the latest drivers available in its database. Or select “Browse my computer for drivers” if you already have downloaded the latest available drivers for your graphic card.
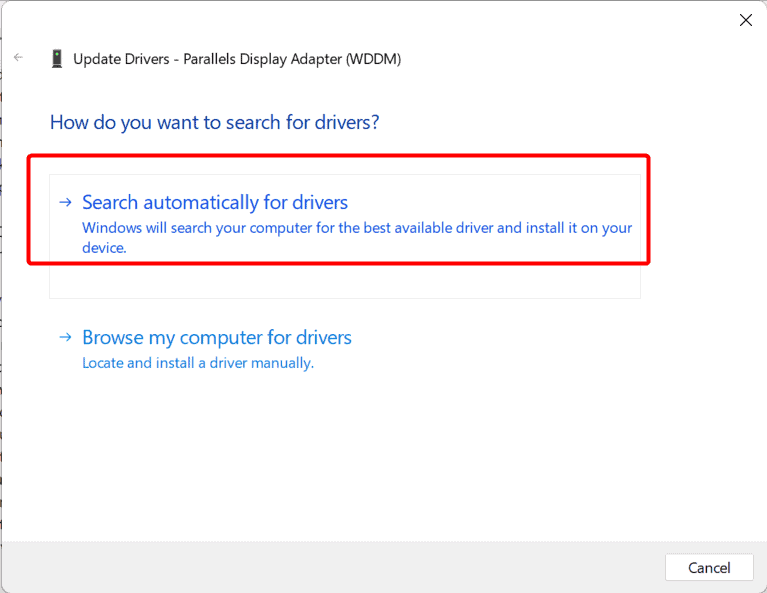
If your drivers are up to date according to Windows, it’s also worth checking the latest drivers published on the manufacturer’s site.
Here’s how you can do that:
For example, on your preferred choice of search engine, search for graphic card drivers with the manufacturer name, for instance, Ryzen graphic cards or Nvidia graphic cards.
You’ll find the manufacturer of your GPU in the “Device Manager” under “Display adapters,” following the steps above. Please write down the full name of it. You’ll need it for the next steps.
For the example in the tutorial, I will go with Nvidia. But it should also be pretty much the same process for different manufacturers as well.
When searching for the driver, the first result will probably be the manufacturer’s official website. If that is the case, open it (make sure it’s not an ad):
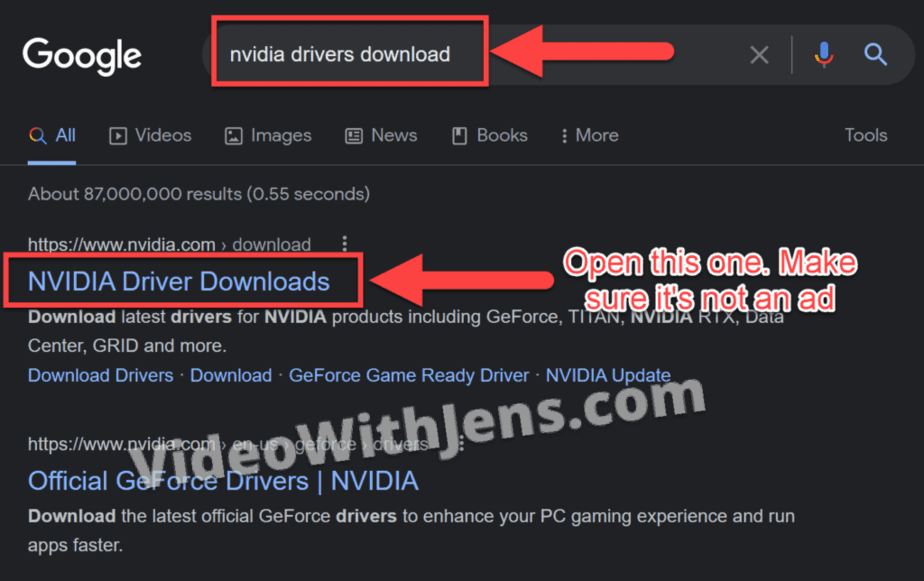
Next, fill in the necessary GPU specifications. You’ll find those in the name of your GPU, which you wrote down in step 1.
To check your Windows version, press the keyboard shortcut: “Windows key + R” and search for “winver.”
Against “Download Type,” I recommend you choose the “Studio Driver” as that’s recommended for video editing.
Next, click on “Search“:
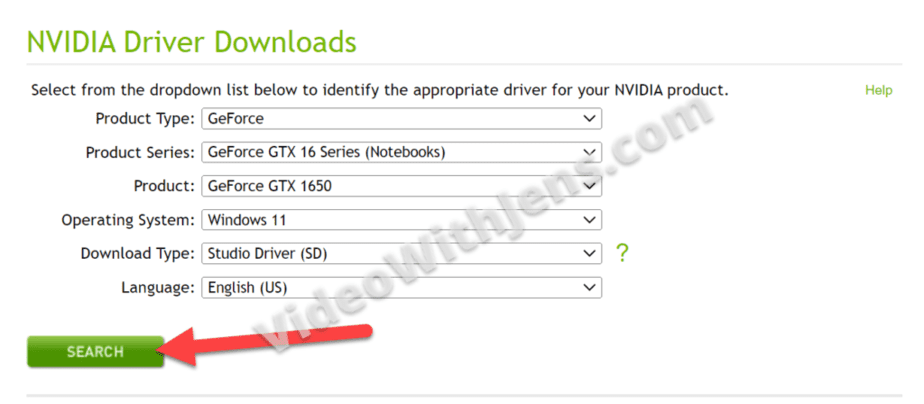
- Click on “Download“:
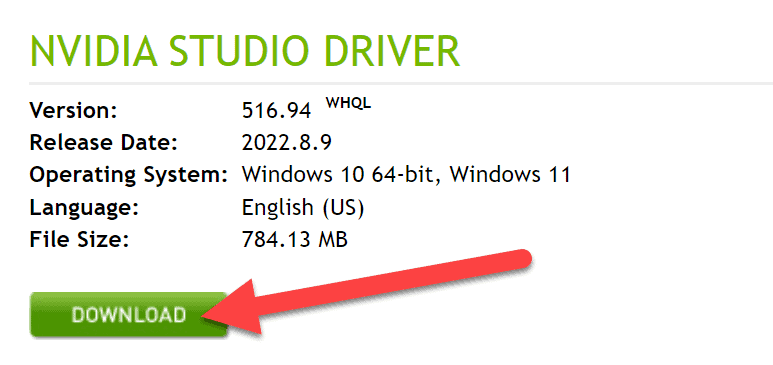
- Once you’ve downloaded it, you’ll find it in the “Downloads” by default. Right-click the file and click on open to start the installation.
When it’s finished, it’s recommended that you restart your computer.
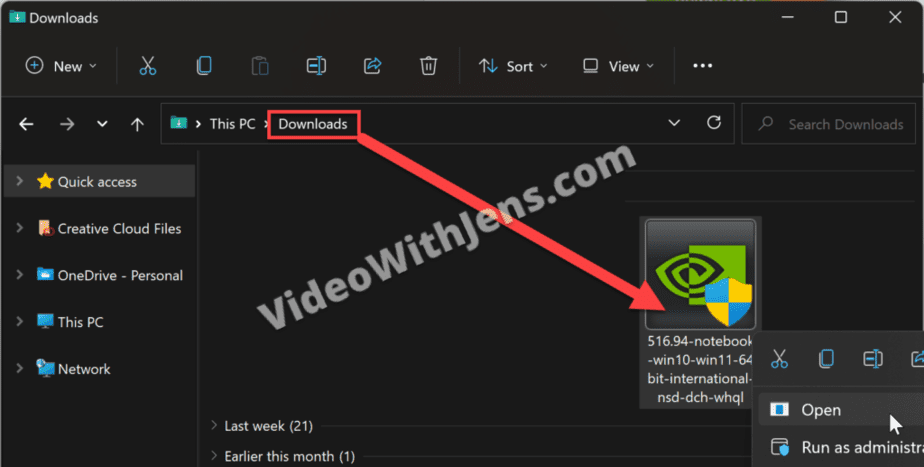
To make sure the driver has been successfully installed, you can check the driver version by going to Device Manager > Display adapters, right-clicking the GPU > Properties > Driver, and checking the “Driver Version.”
If you still face the same error despite upgrading your graphic card drivers, check other fixes below to resolve the “Your GPU Memory Is Full.”
3. Terminate Unnecessary Apps That Are Open in the Background
- Press CTRL+ALT+DEL simultaneously to open the Task Manager.
- Click Memory in the Processes section to sort the list of running programs from most RAM-hungry to least RAM-hungry.
- Terminate applications by clicking “End task” for apps you are not using but still use a considerable amount of RAM in the background.
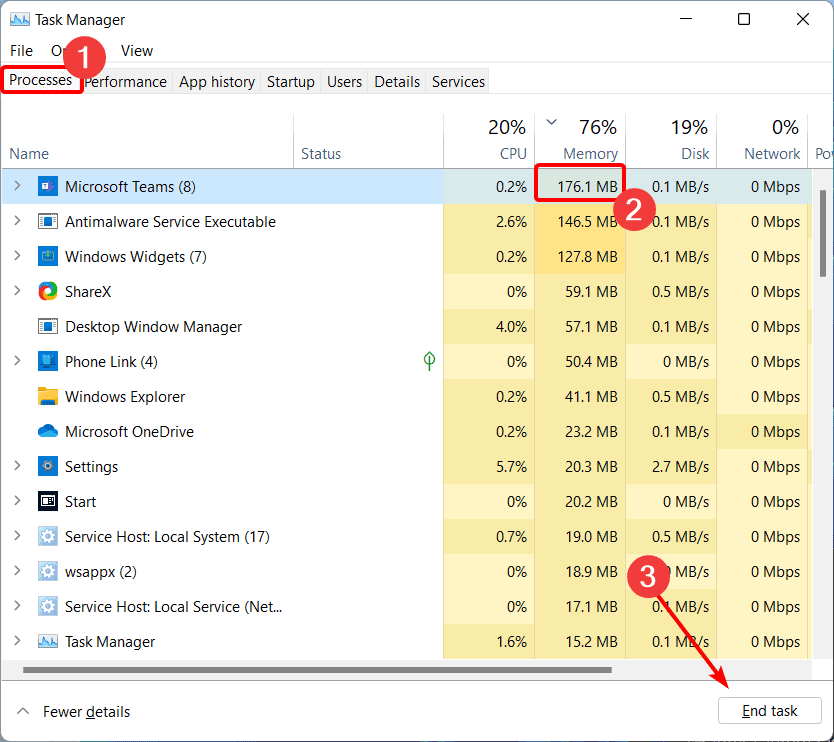
If other apps use too much RAM in the background, DaVinci Resolve is not getting enough memory. By terminating apps that use too much RAM in the background or by terminating programs that you are not using, you free up your RAM for DaVinci Resolve.
If that didn’t solve your problem, proceed to the next solution:
4. Modify the Paging File Settings
A paging file, also known as a swap file, essentially stores some amount of RAM data on a hard drive for a limited period of time. For example, assuming your PC has 16GB of RAM and it is full, Windows will intelligently use the hard disk to store memory data so that apps do not crash due to a lack of memory.
Here’s how to modify the paging file settings:
- Click on the “Start” menu, and search for “Settings.” In Settings, search for “About your PC” and then choose “Advanced system settings” on the left side of the window.
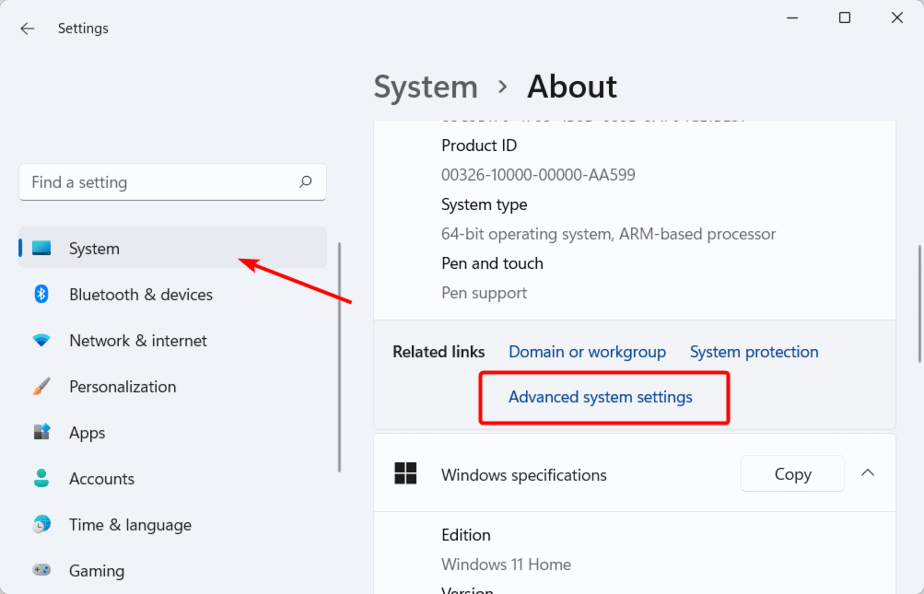
- Open the “Advanced” tab by clicking on it, and under the “Performance” section, select “Settings.”
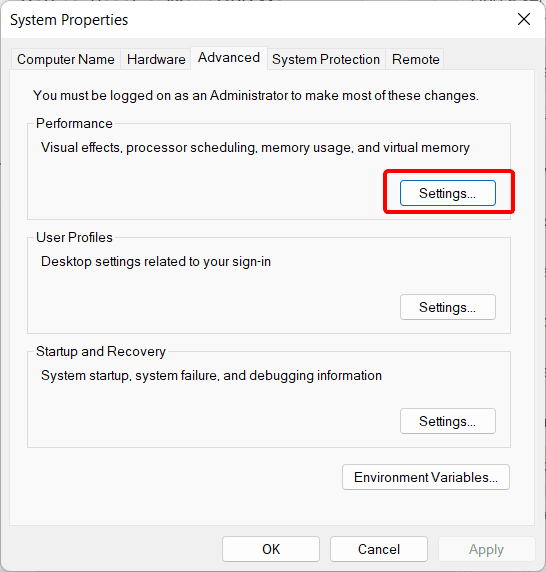
- Under the “Performance Options” window, click the “Advanced” tab. Click “Change” under Virtual Memory:
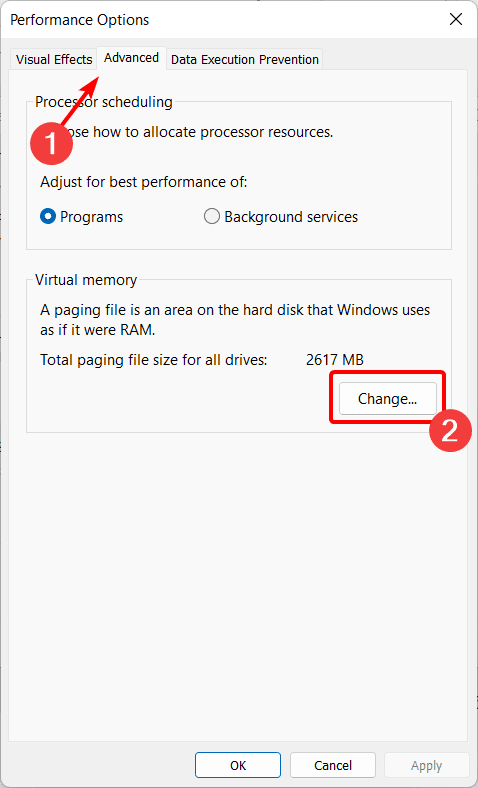
- Select the drive you installed DaVinci Resolve on, select “Custom size,” and change the Initial and Maximum Size values to a higher value.
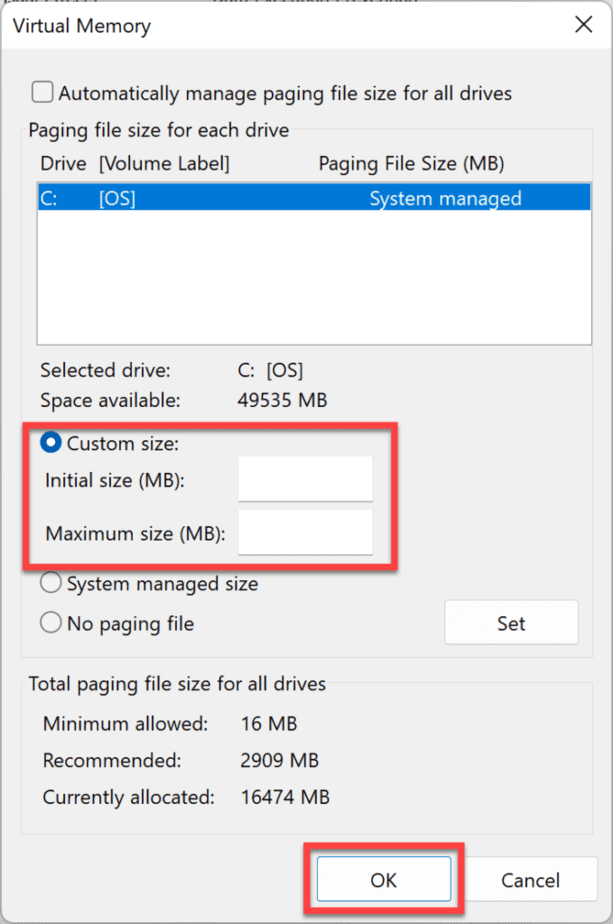
Here’s a video explaining to you how to do this:
Check if you run into the “GPU Memory Is Full” error after implementing this change.
If you still have the same error, I would just set this back to “Automatically manage paging file size for all drives” so you don’t have to worry about it in the future.
Didn’t this solution help you? No worries, we have a few more for you that will help you fix the error!
5. Change DaVinci GPU Configuration Settings
If you’ve tried the above steps and still see the “Your GPU Memory Is Full” error, you can try changing the GPU configuration settings.
Here’s how to do that:
- Open DaVinci Resolve, and then click on “Preferences.”
- Select “System,” followed by “Memory and GPU,” and under GPU Configuration, uncheck “Auto” and select “CUDA.”
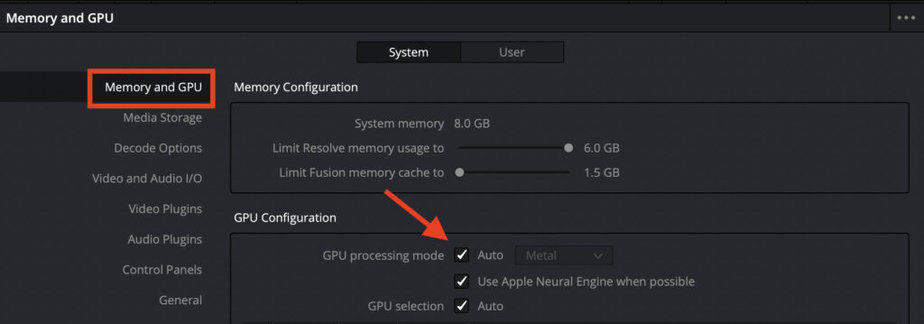
- Under “GPU Selection,” uncheck “Auto” and select your installed graphics card.
- Save your settings and restart your PC for the changes to take effect.
If this still hasn’t fixed your issue, the solution below should definitely fix it for you!
6. Reduce the Timeline Resolution
If you still see the error after performing all the above steps, you can reduce the timeline settings to avoid DaVinci Resolve using too much RAM and VRAM on your PC and to throw the “Your GPU Memory Is Full” message.
By reducing the timeline settings, your PC starts using fewer resources. As a result, you can edit your video comfortably, and when rendering, you can render at the video resolution of your choice.
Follow the steps below to reduce your timeline resolution:
- Click on the Settings icon (cog wheel) in the bottom right-hand corner to open the Project Settings.
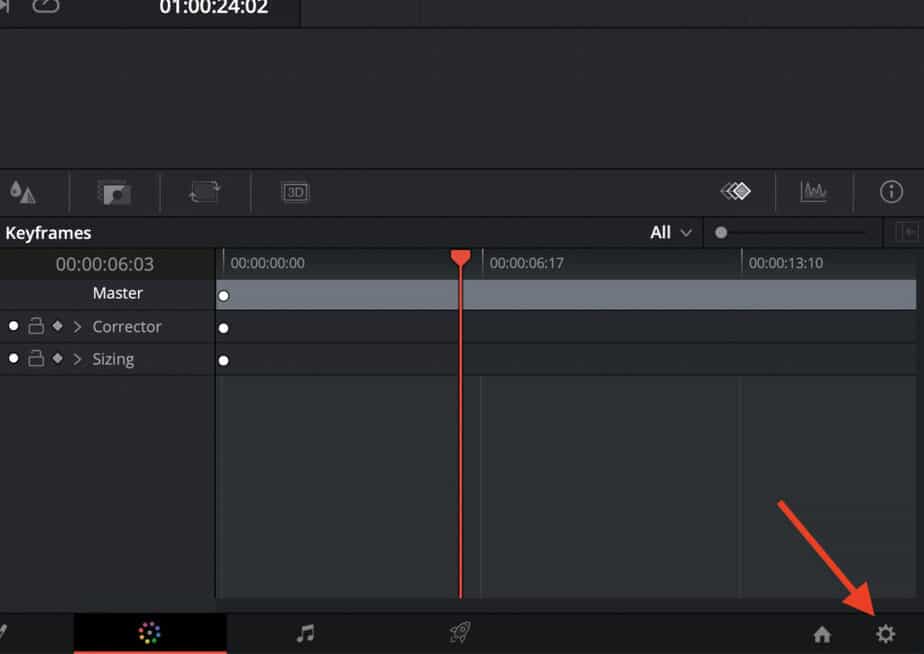
- Click “Master Settings” followed by “Timeline Resolution” and select a lower video resolution from the drop-down menu.
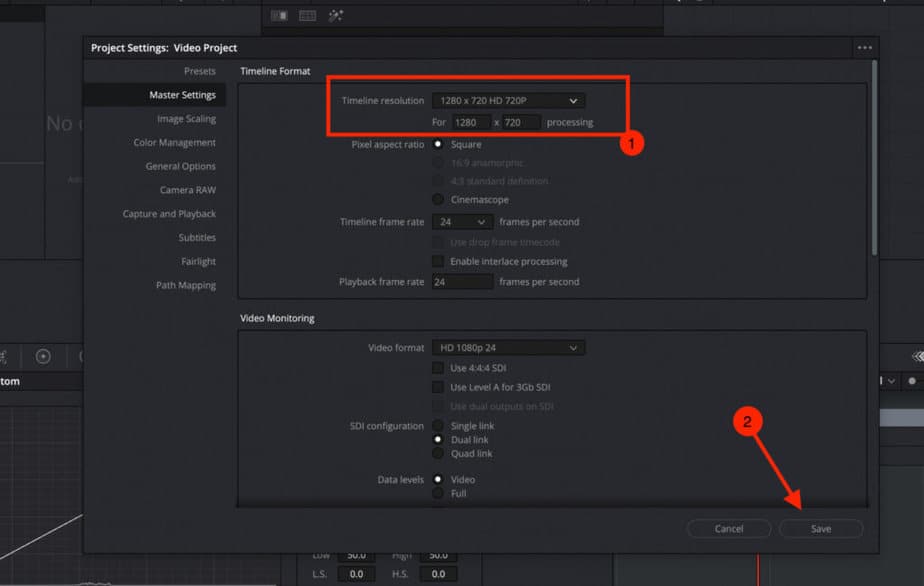
Hopefully, by reducing the timeline resolution, you are not seeing the “Your GPU memory is full” error!
What Happens When the GPU’s Memory Runs Out?
The Graphical Processing Unit, or GPU, is responsible for displaying videos, images, and all kinds of graphics rendering. When the memory on your graphics card runs out, your graphics card will struggle to display images and videos properly.
For example, if your GPU memory is full, your videos and images take longer to load, or you may even face stuttering, lag, or drops in frames when playing games.
If you didn’t find the solution in this article, I’ve written about other GPU related issues. Maybe this article has something that might help.
Frequently Asked Questions
1. Can I run DaVinci Resolve without a graphics card?
Yes, but it will not function smoothly and properly. You will find your PC struggling with every action when rendering the video.