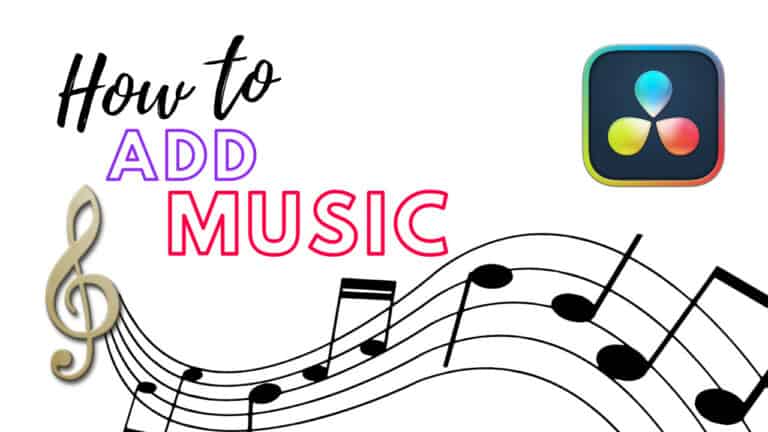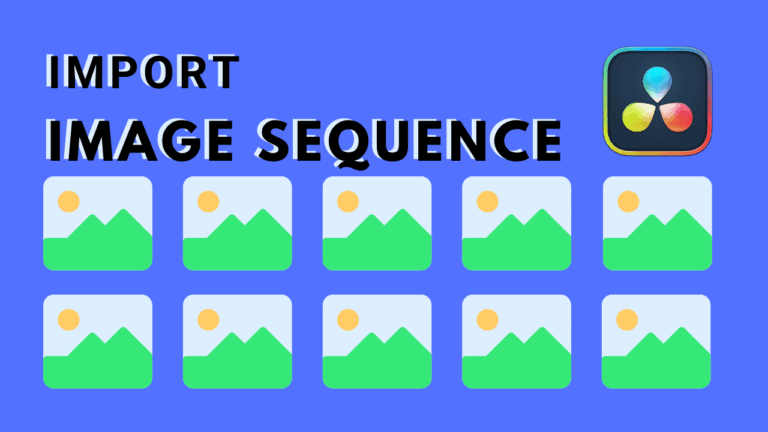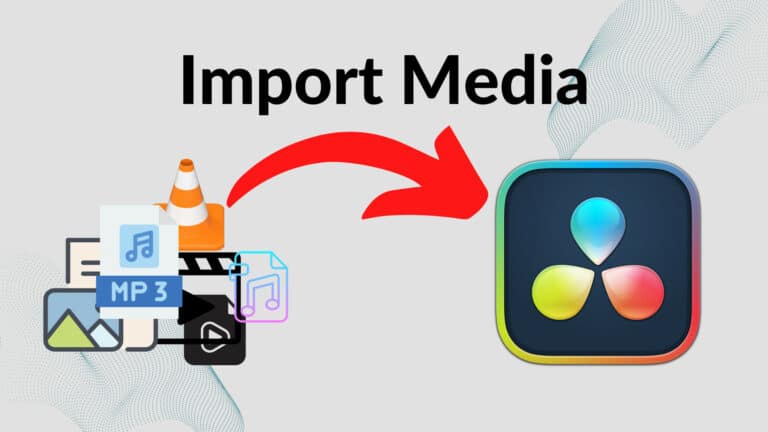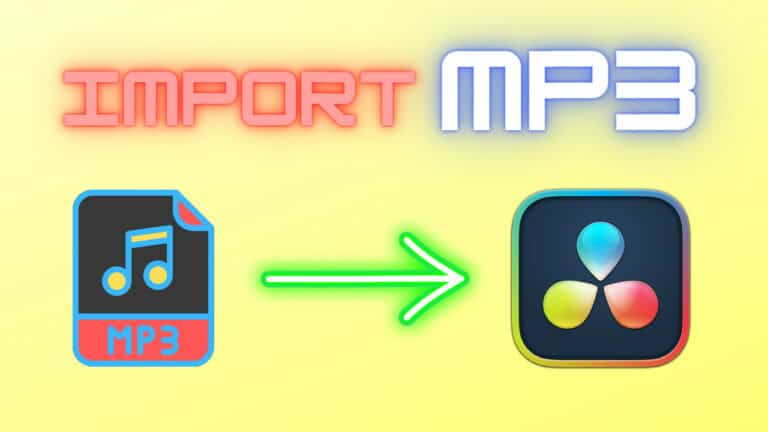How to Import a Powerpoint Presentation to DaVinci Resolve
Importing a PowerPoint presentation to a video editor such as DaVinci Resolve gives you a bunch of creative possibilities. Therefore, today, I’ll show you how to do it.
You’ll also learn how you can edit them inside Resolve, as it’s a bit different from editing usual videos.
The quick answer:
To import a PowerPoint presentation to DaVinci Resolve, click on File > Export > Create a Video > Choose resolution > Create Video. Set file location, and file name, then click on Export. Secondly, open DaVinci Resolve, click on File > Import > Media > select the PowerPoint presentation > Open.
Convert Your PowerPoint Presentation to a Video
Before you import your PowerPoint presentation to DaVinci Resolve, you must convert it into a video format.
Here’s how to convert a PPT presentation to a video format:
- Open the PowerPoint presentation, click on the “File” menu, and select “Export.”
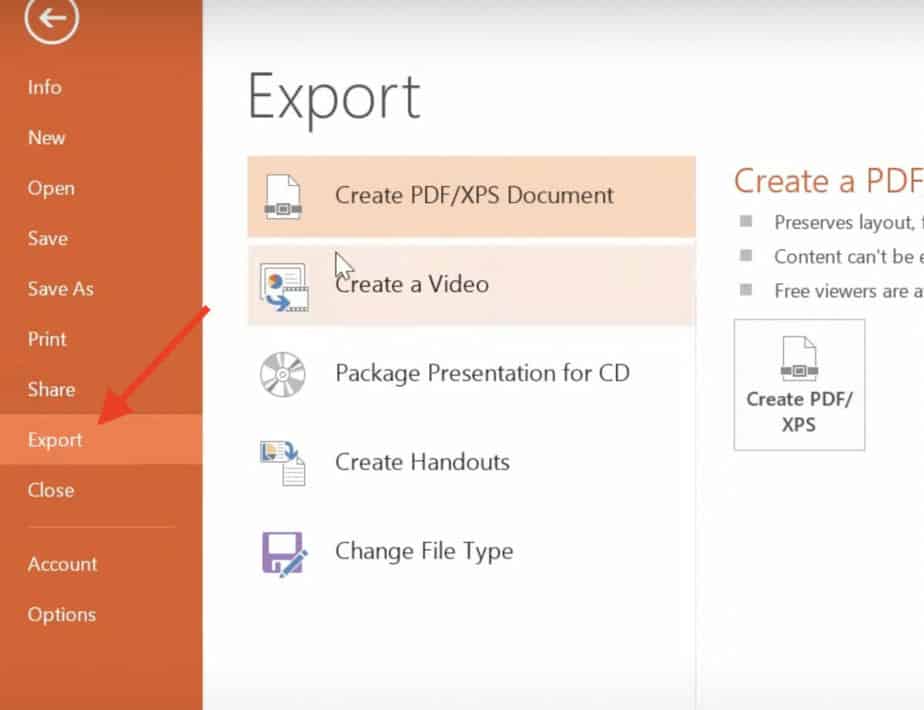
- Select “Create a video,” then click on the first drop-down menu, and select the conversion quality as “Full HD (1080P).”
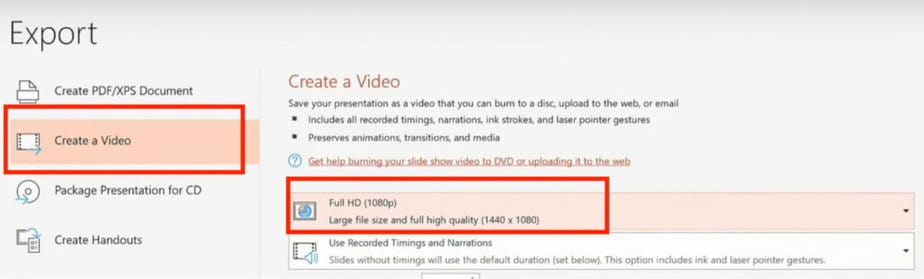
- Click on “Create Video.”
- Name your file, choose a location to save the video, and click on “OK” or “Export” to save the video.
Now that you’ve exported your PowerPoint presentation as a video file, here’s how to import it into DaVinci Resolve.
Import the Powerpoint Presentation Video to DaVinci Resolve
Now that you’ve exported the PPTX files as video files, it’s time to import the video file into DaVinci Resolve.
Here are different methods to import your video PowerPoint presentation to DaVinci Resolve:
Use the Import button:
- Inside DaVinci Resolve, click on “File,” select “Import,” open the folder where you have saved the PPTX video, then click “Open.”
- You will then find the PPTX video in the “Media Pool.”
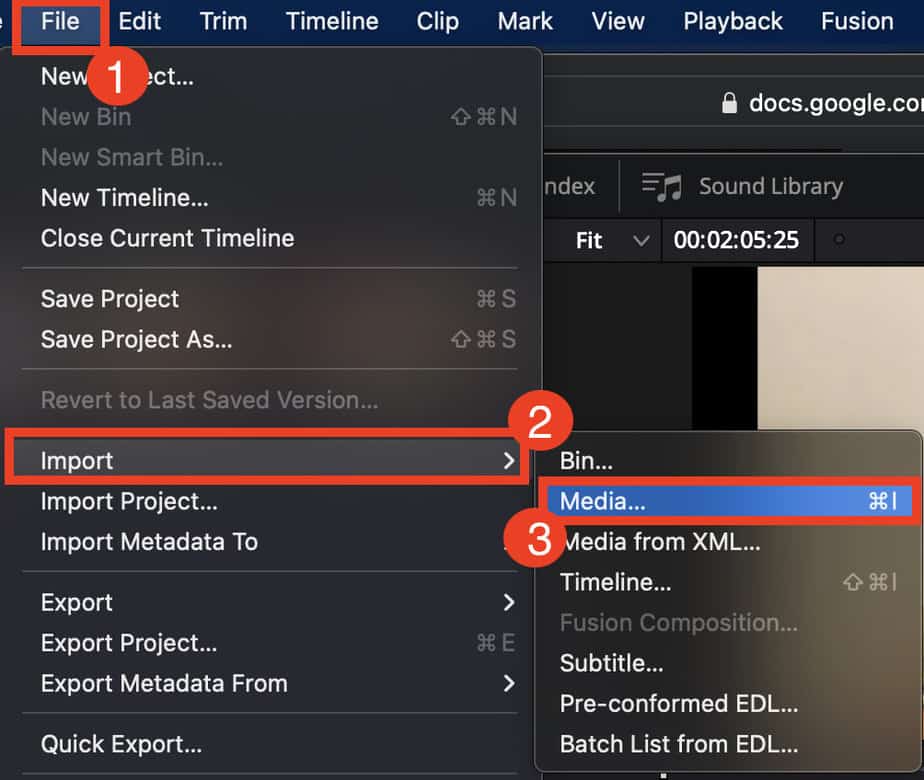
- Go to the “Edit” page.

- Drag the PowerPoint presentation from the “Media Pool” to the timeline.
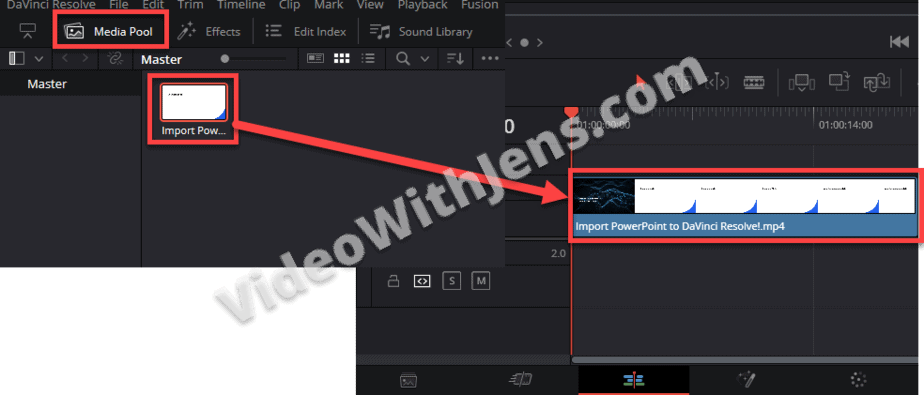
Edit PowerPoint in DaVinci Resolve
What’s incredible about importing the PowerPoint presentation to DaVinci Resolve is that you suddenly have so many possibilities to change how it looks and behaves!
I’ll show you how to do some cool things; however, first, we need to adjust the duration of the slides.
If you want to add a voiceover to the presentation, I recommend skipping to this part first and then coming back here afterward. Since then, you know exactly what duration the slides should be.
Change Duration of the Slides
- Cut the video into slides; play the video in the timeline to the frame where it changes slide. (Tips: Use arrow keys to move frame by frame).
- Press the keyboard shortcut “Ctrl + B” or “Command + B” to cut the slide in the timeline (cuts where the playhead (time marker) is placed).
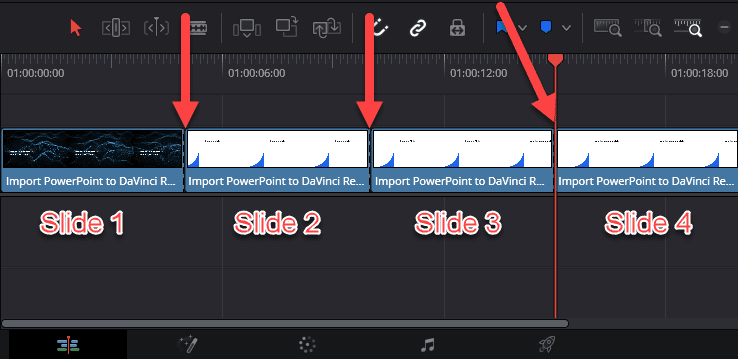
- Right-click the slides and select “Change Clip Speed.”
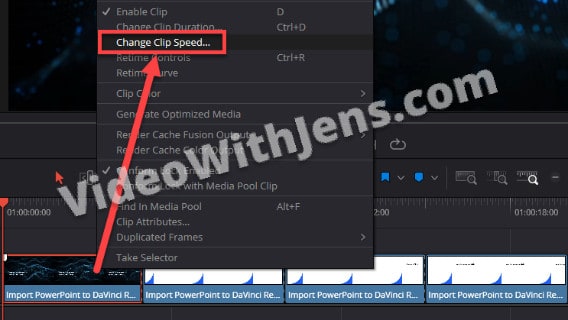
- Check off the option “Freeze Frame” and click on “Change.”
- Do that to all the slides.
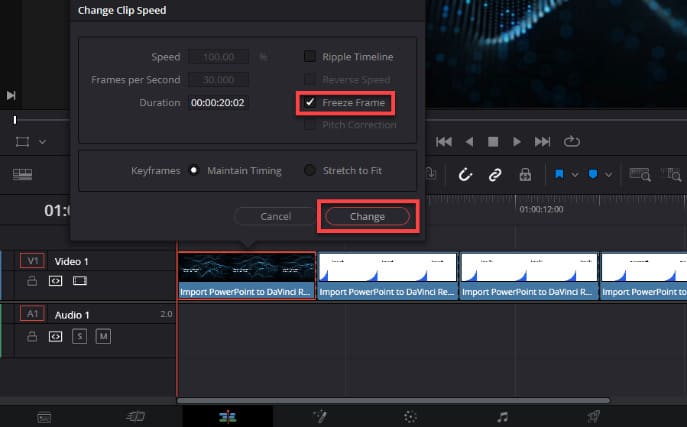
- Enable the “Trim Edit Mode”; this is crucial for the next step.
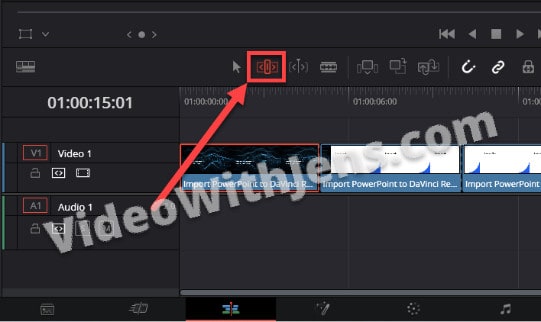
- Right-click the slides and select “Change Clip Duration.”
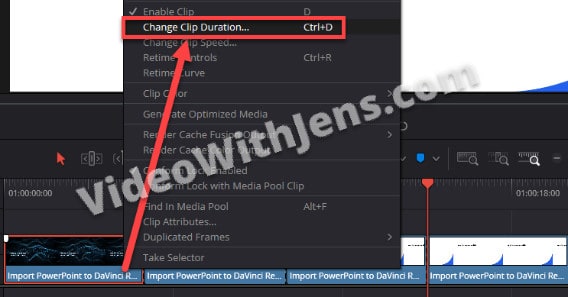
- Click on the “Time” tab, and set the duration.
- For example, 00:00:15:00 would be 15 seconds.
- Once the duration of all slides is set, you can go back to “Selection Mode” (shortcut: “A”).
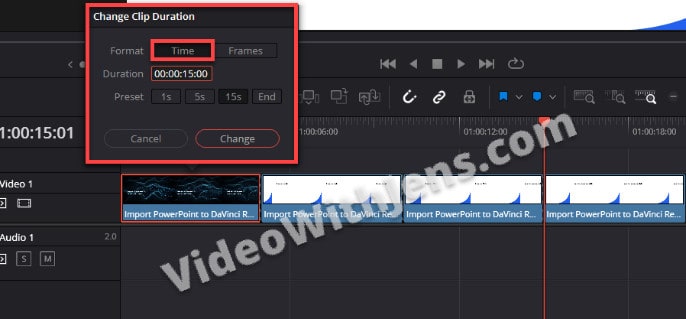
To make the PowerPoint presentation stand out, it’s nice to add some effects:
Add Effects to the Slides
- Open “Effects” (top right-hand corner) > “Toolbox” > “Video Transitions”:
- Please hover over the transitions to check how they look on your video.
- Drag a transition from the list and drop it between two slides in the timeline.
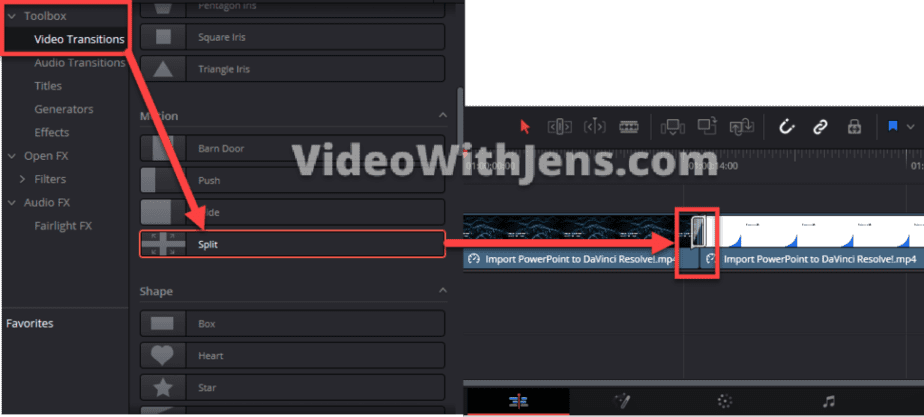
It’s also possible to add a voiceover:
Add a Voiceover
You can directly record in DaVinci Resolve. However, I found it nice to use a voice recorder while using the PowerPoint slides (in PowerPoint) so that you have time to say everything you want.
- Click on the “Start” button, search for “Voice Recorder,” and open it (pre-installed recorder for Windows users).
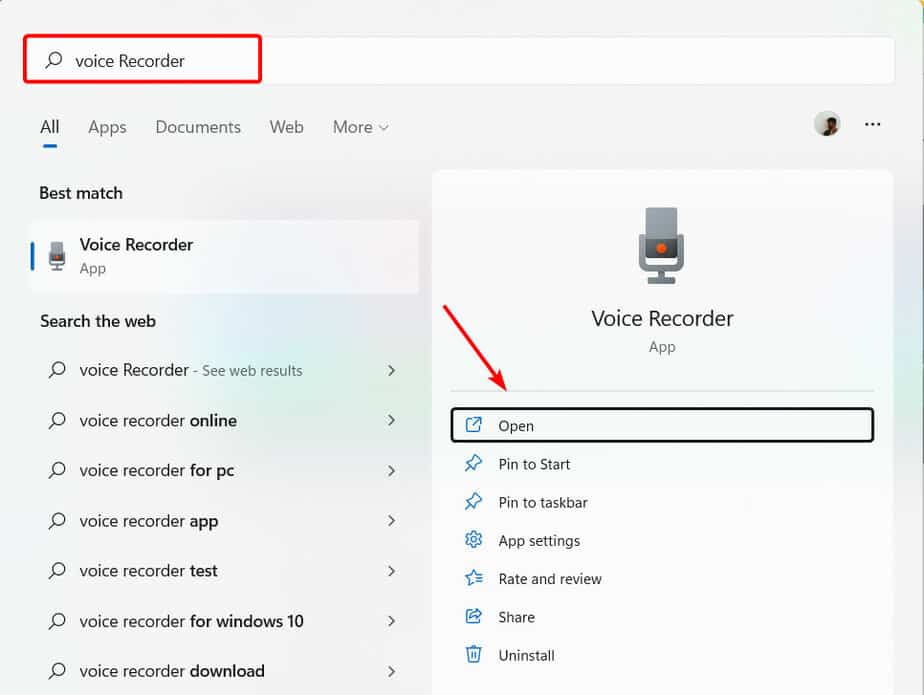
- Record your presentation and save the audio as an “.Mp3” file.
- Import the audio file to DaVinci Resolve and add it to the timeline.
- If you have trouble importing the MP3 file, check out this article. article.
The possibilities are endless, anyways, now you have some quick tips on what you can do!
If you want to learn more about how to edit in DaVinci Resolve, check out this complete beginner guide.