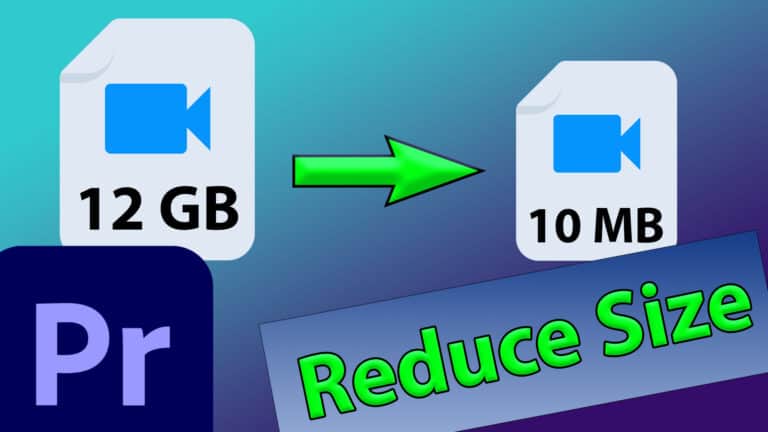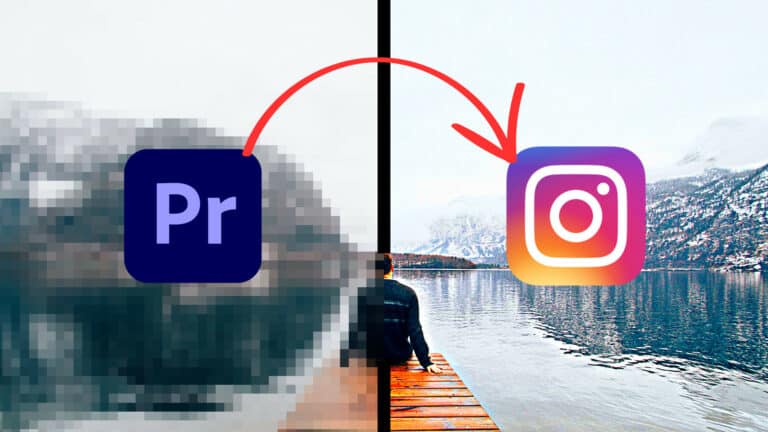How to Export Highest Quality TikTok Videos in Premiere Pro
To succeed on TikTok, your video has to be highly entertaining, but just as important; it needs a high video quality!
Gladly, Premiere Pro is known to export crystal clear videos, as long as you get the export settings right…
And I will show you how to do it step-by-step…
The following are generally the best export settings for TikTok Videos in Premiere Pro:
- Format: H.264 (.mp4)
- Frame Size: 1080 x 1920.
- Frame Rate: match the frame rate of the source video.
- Bitrate encoding: CBR.
- Bitrate: 30 Mbps.
- Field order: Progressive.
- Enable Maximum Render Quality.
How to Export TikTok Videos in Premiere Pro
If you want to jump straight to the best export settings, click here.
I’ll first show you how to set the correct sequence settings and make your video fill a vertical/standing aspect ratio.
Here’s a video version of the article for those who prefer that:
What Resolution to Use for TikTok Videos in Premiere Pro?
The first thing you need to do when making a TikTok video is set the resolution (aspect ratio) to vertical, as it fits the screen of a “standing” phone.
NB: if your video already fits the frame like you want, you can skip this step.
To do this, click on Sequence (in the menu bar) > Sequence Settings.
Then, set the Frame Size to 1080 horizontal and 1920 vertical.
Also, ensure that the Timebase (above Frame Size) matches your source footage (this is the frame rate).
Next, click on OK, and confirm again if you have to.
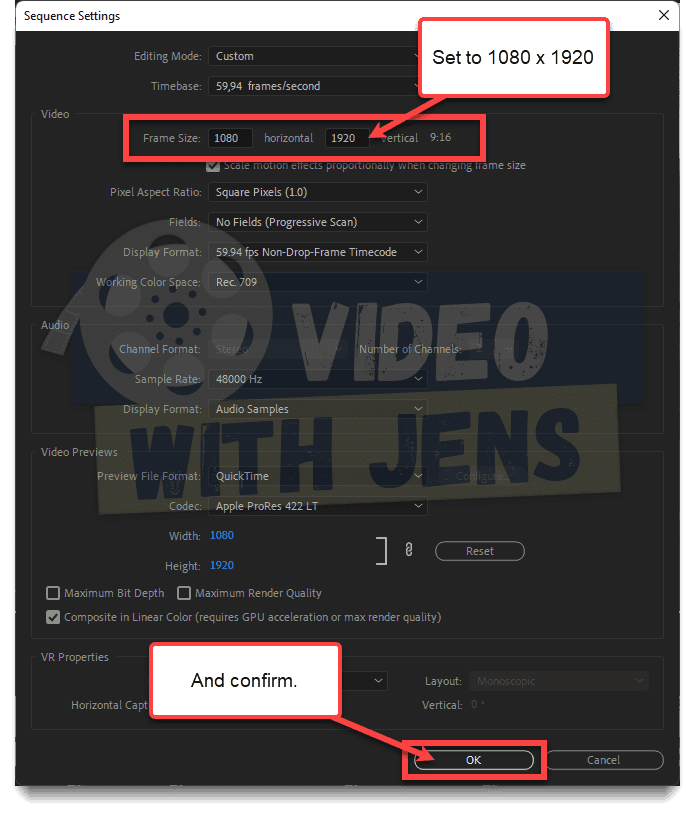
Next, if your video has any black bars or does not fit the frame, I will show you how to fix that:
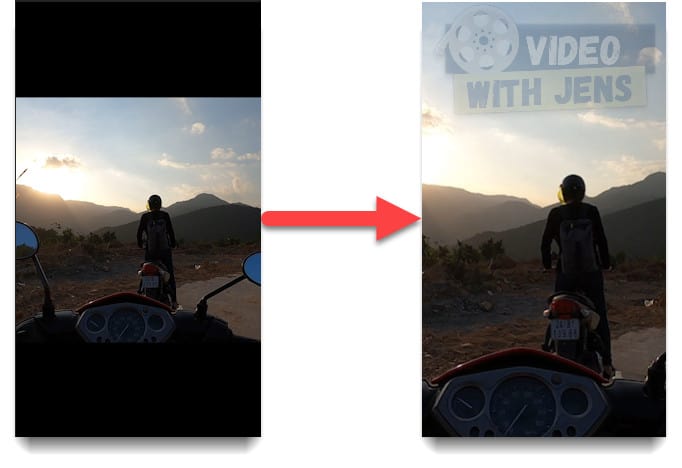
Select the clip in the timeline, open the Effects Controls, and then adjust the Scale to zoom in or out.
If your video was shot in a horizontal aspect ratio, you probably want to adjust the first value (x-axis) on the Position as well:
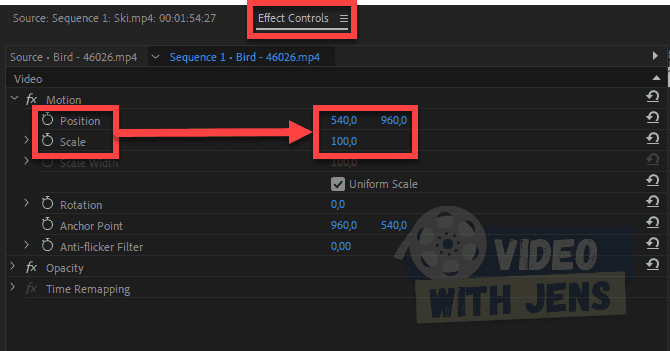
Best Export Settings for TikTok in Premiere Pro (for High Quality)
These following export settings follow TikTok’s guidelines and have been further optimized for quality after doing a bunch of testing.
Here’s you go:
First, open the Export tab inside Premiere Pro; the “button” is in the top left-hand corner inside Premiere Pro.
The Best Frame Rate and Resolution to Export for TikTok Videos
Setting the correct frame rate and resolution is easy when you already have the correct sequence settings!
All you need to do is open the Video tab and click Match Source.
- Ensure the Frame Size is 1080 x 1920 and the frame rate matches your source footage.
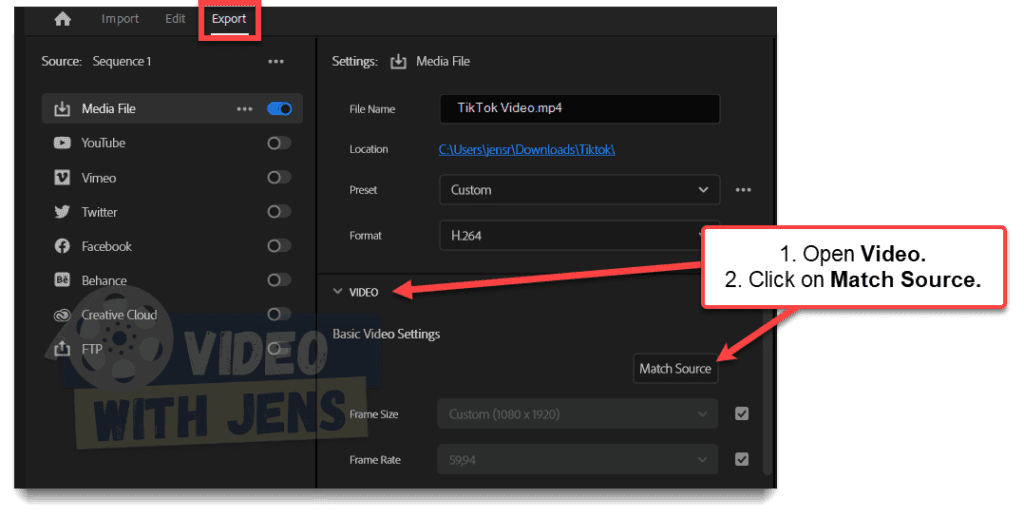
The Best Format to Use for TikTok Videos in Premiere Pro
I’ve found that setting the Format against H.264 gives the highest quality once uploaded to TikTok.
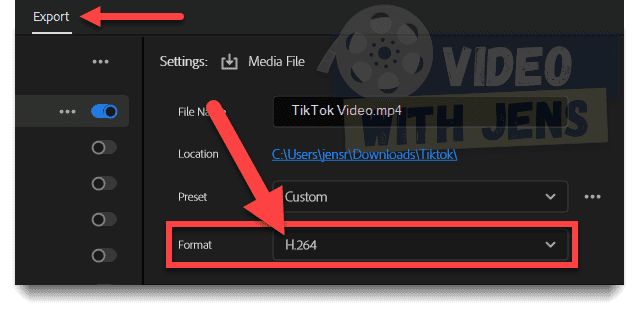
The Best Bitrate for TikTok Videos in Premiere Pro
The Bitrate Settings is where the magic happens!
In the Video tab, click More and scroll down to the Bitrate Settings.
First, set the Bitrate Encoding against CBR.
After uploading a wide variety of bitrates, I found that for 24-30 fps videos, the quality maxes out around 30 Mbps; any higher than this does not give any extra quality.
You may want to increase it for 60 fps videos; then, you can double it.
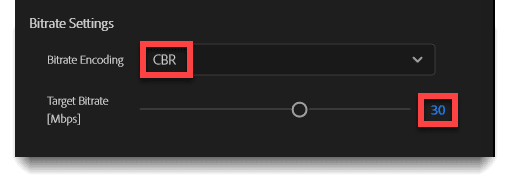
You can try increasing the bitrate and see if it makes any difference. It’s essential that you don’t decrease the quality before uploading to TikTok!
Additional Settings for High Quality TikTok Videos
To ensure the highest quality, enable Render at Maximum Depth, and Use Maximum Render Quality:
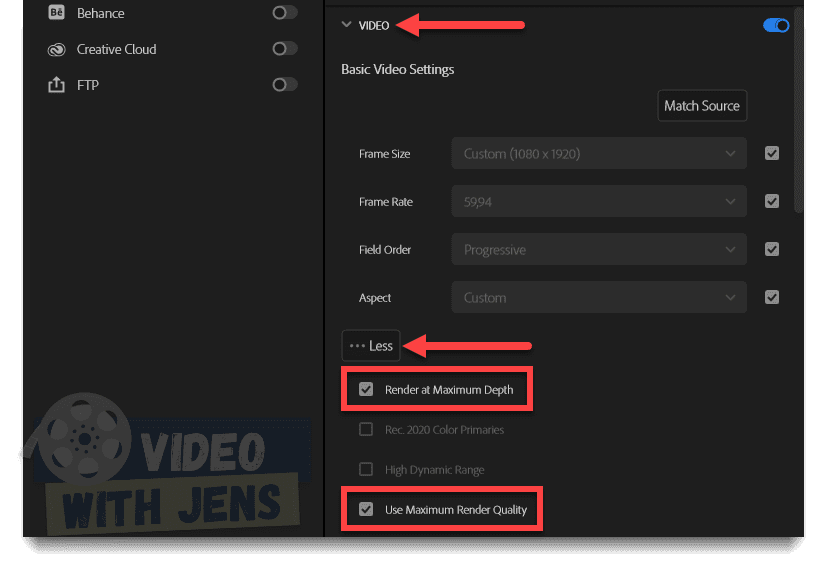
The Best Audio Settings for TikTok Videos in Premiere Pro
Lastly, set the Audio Format against AAC, with a Bitrate of 320 kbps.
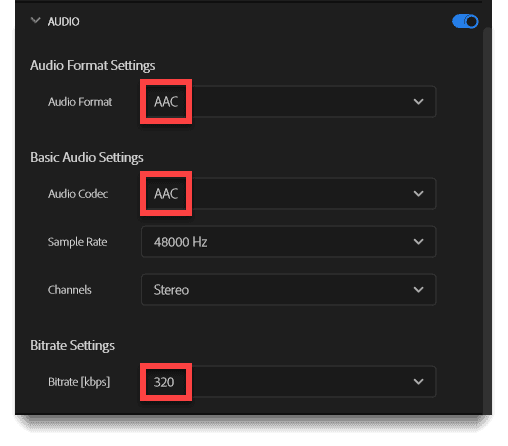
Once all the export settings are correct, click the blue Export button in the lower right-hand corner!
How to Upload Video to TikTok from Premiere Pro
The easiest way to upload to TikTok (in my opinion) is to do it from your computer! However, you can send it to your phone, too, if that’s what you prefer.
Here’s how to do it from a computer:
Search for «tiktok.com» in your favorite web browser, click on Upload and log in (if you haven’t already).
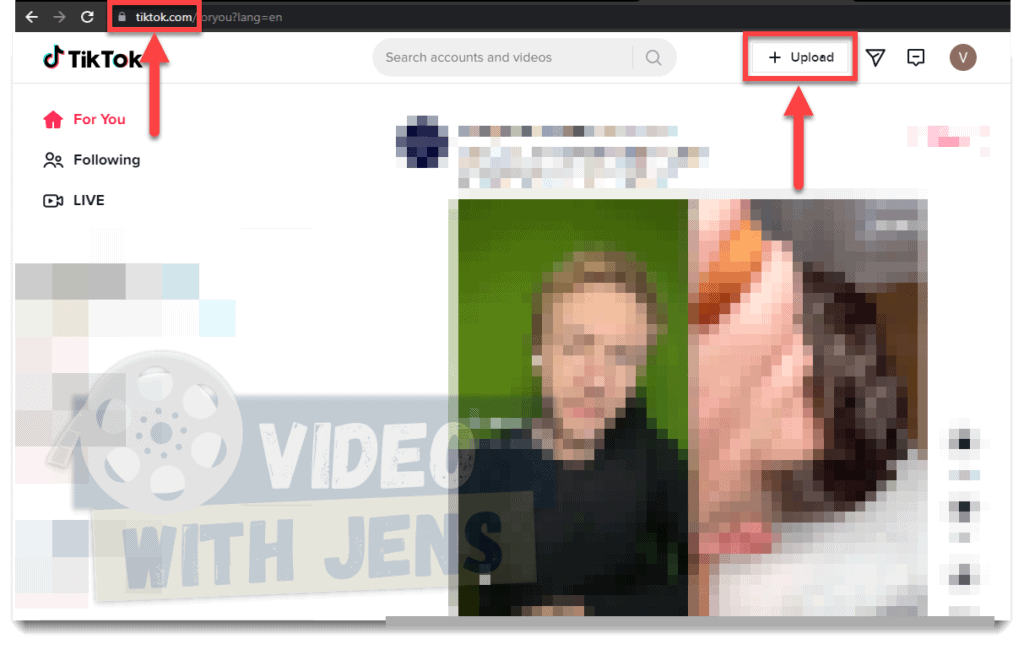
Next, locate your video in your file system, and drag & drop it into the upload box.
Then, fill in all the details and upload it!
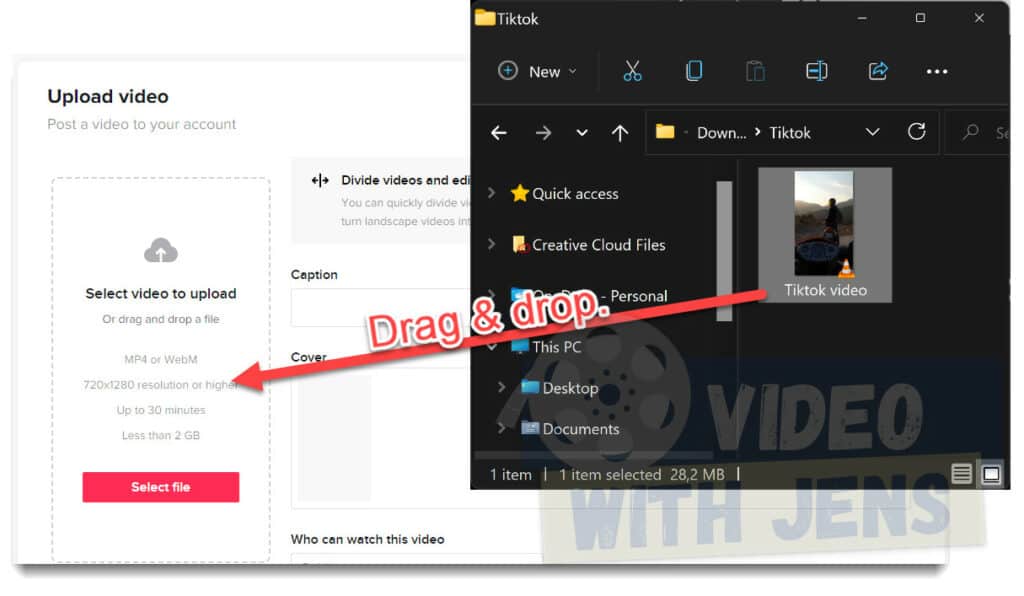
Check out this article to learn more about the export settings in Premiere Pro.