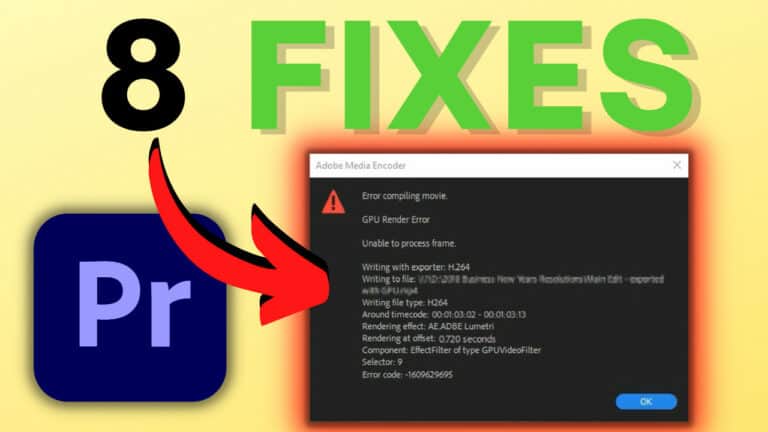Premiere Pro: Accelerated Renderer Error Code -1609629690
Are you getting the Accelerated Renderer Error code -1609629690?
If so, you are not alone!
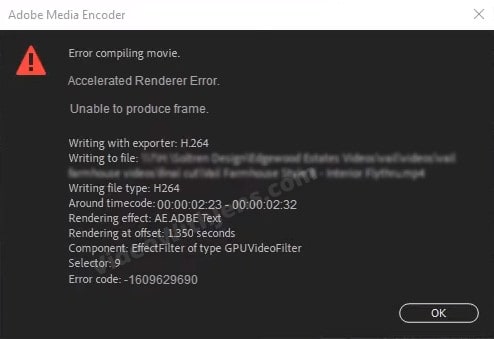
The “Accelerated Renderer Error” is part of the “Error compiling movie” category, with error code -1609629690, and is “Unable to produce frame.”
After doing tons of research on how to fix it, I’ve created the list below containing the most common solutions shared across the internet.
Here’s a video I’ve made about the error:
Before getting to the actual solutions, are you meeting Premiere Pro’s system requirements?
1. Meet System Requirements
Since this error comes from accelerated rendering, it indicates your GPU is causing it.
Therefore, making sure your GPU meets Premiere Pro’s requirements is essential.
The requirements are as follows:
- 2 GB of GPU memory.
- This is the absolute minimum.
- 4 GB memory for HD and some 4K media.
- 6 GB memory for 4k and higher.
Here’s a video explaining how to check your GPU specifications:
2. Reboot Computer
This is an obvious solution, but I thought I would mention it just in case you haven’t done it yet.
Doing a quick reboot of your machine is known to solve many bugs.
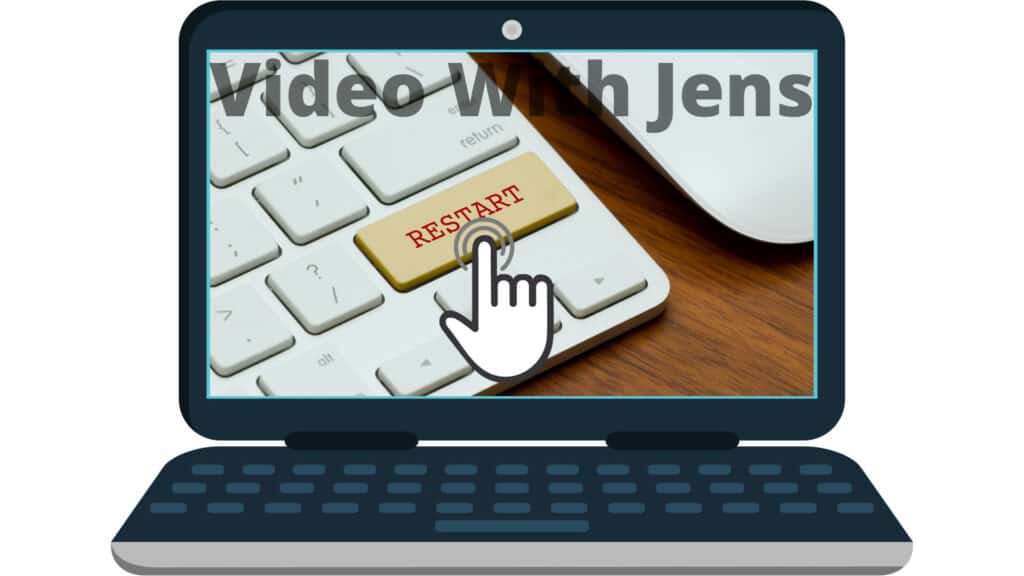
3. Close Adobe Creative Cloud Services
A user at the Adobe community reported that closing all Adobe Creative Cloud applications and services running in the background solved the accelerated renderer error.
To do this, click on the Windows key on your keyboard, or Start in the taskbar, then search and open Task Manager. On macOS, I think the equivalent program is the “Activity Monitor”; here’s a tutorial on how to open it.
Then locate all the services and applications which belong to the Adobe Creative Cloud. The services have the same logo, and the applications are Premiere Pro, Media Encoder, Photoshop, etc.
Click on them, and then End Task.
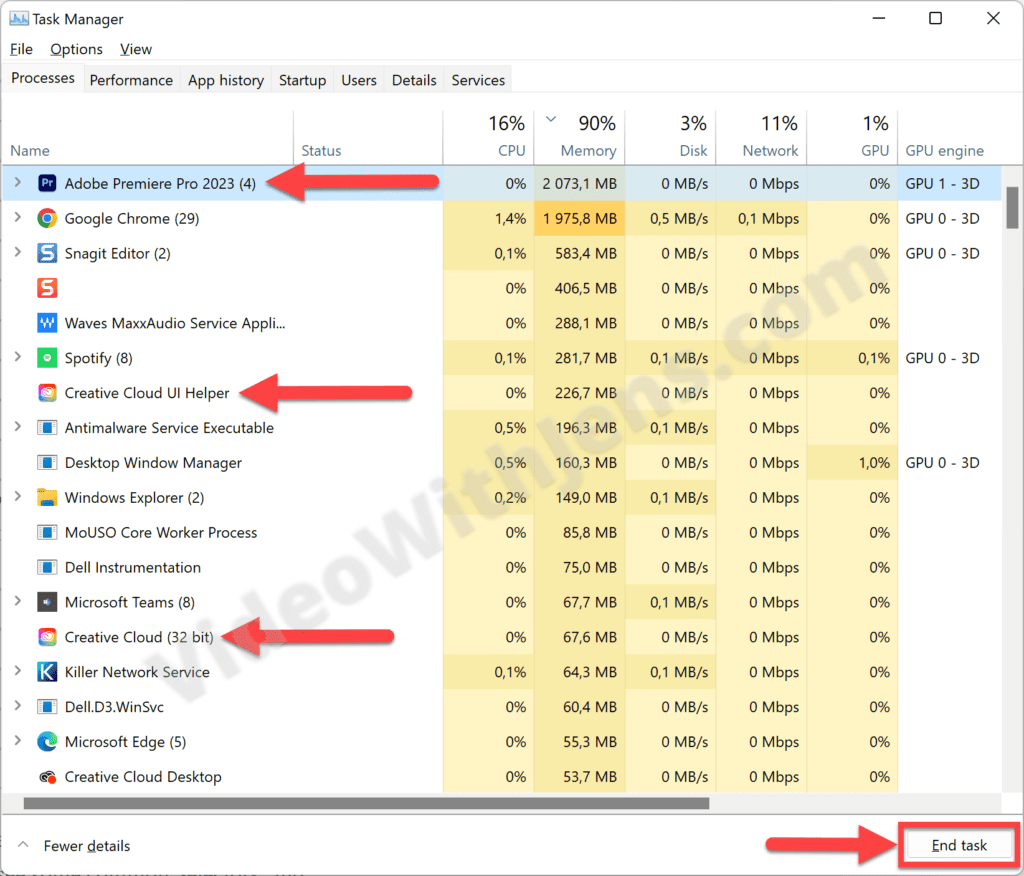
Once that is done, you can launch Premiere Pro (since you closed it).
Then, open your project, click on File > Project Settings > General, and set Renderer against CUDA or OPEN CL.
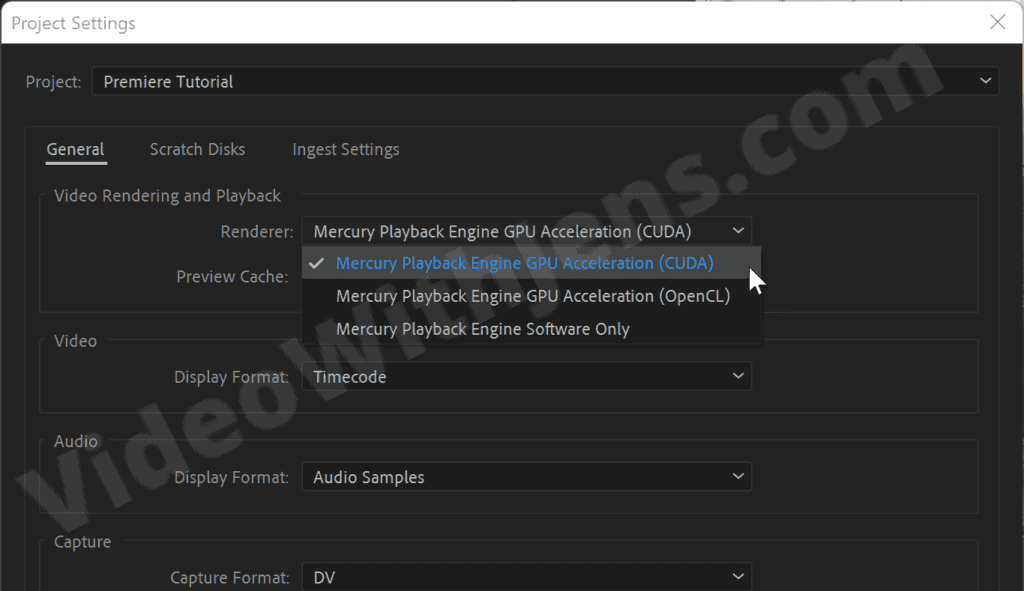
4. Check the Timecode
If you look closely at the error, it includes a Timecode where the error was triggered while rendering your project.
Check the timecode in the sequence if there is anything that stands out.
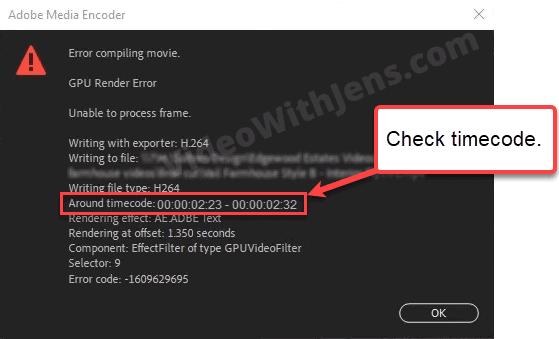
Things that could trigger the error are:
- Effects.
- Graphic designs.
- Color adjustments.
- Sound design.
- Titles/text.
- Corrupt clips.
- Corrupt images.
- Etc.
If you find any element that sticks out, troubleshoot by removing it and test if you area ble to export.
- If it works, congratulations! But then, you know what caused it, and you can try another less demanding GPU effect or something.
People have reported that simply re-adding the clips that are located at the timecode fixed their issue. Here’s what that would look like:
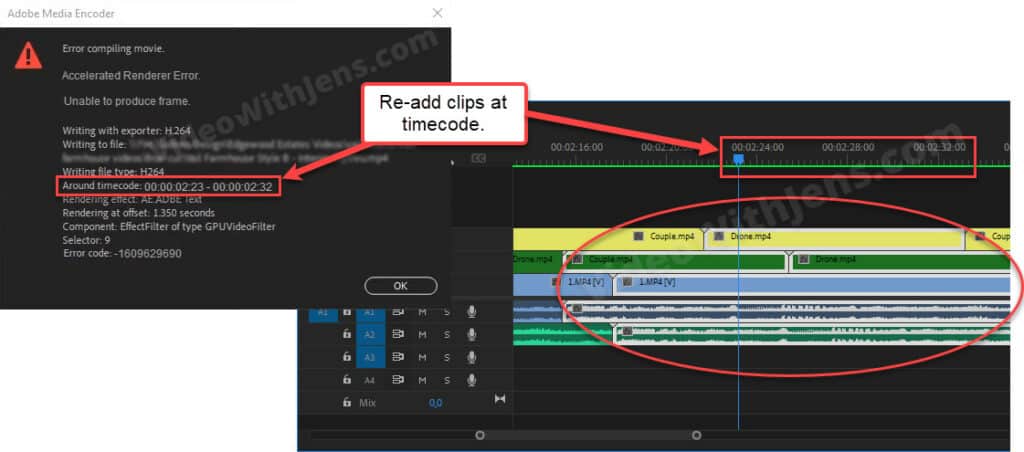
If you are using any images created by any free online tool, it may be corrupt. In that case, importing the image to software like Photoshop and exporting it from there could fix the issue.
Also, ensure that the image’s file name contains no special characters.
If this solution didn’t solve the error code -1609629690, I would try smart rendering next:
5. Smart Rendering
Smart rendering is quite genius, as instead of rendering the video when you click Export, you can actually “pre-render” it and export your project using these files.
This should lift off some weight from your GPU, hopefully enough not to trigger the error.
To do this, click on Sequence (top left-hand corner) > Sequence Settings:
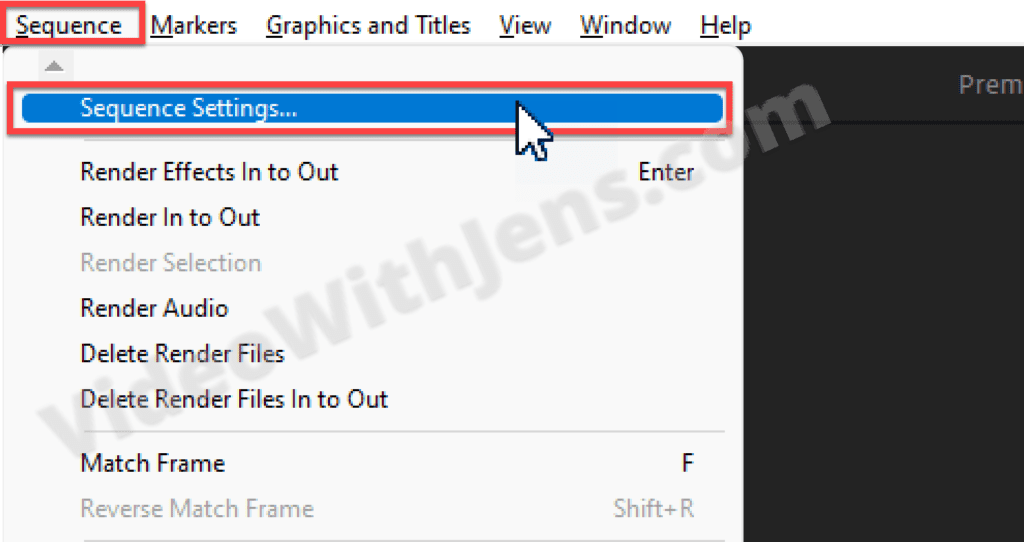
Then, set the Editing Mode against Custom, and choose a Preview File Format and Codec.
I usually set them against QuickTime and Apple ProRes 422 LT; however, if your video is high-quality, consider choosing ProRes 4444 or any higher-quality codec.
Once that is done, click OK:
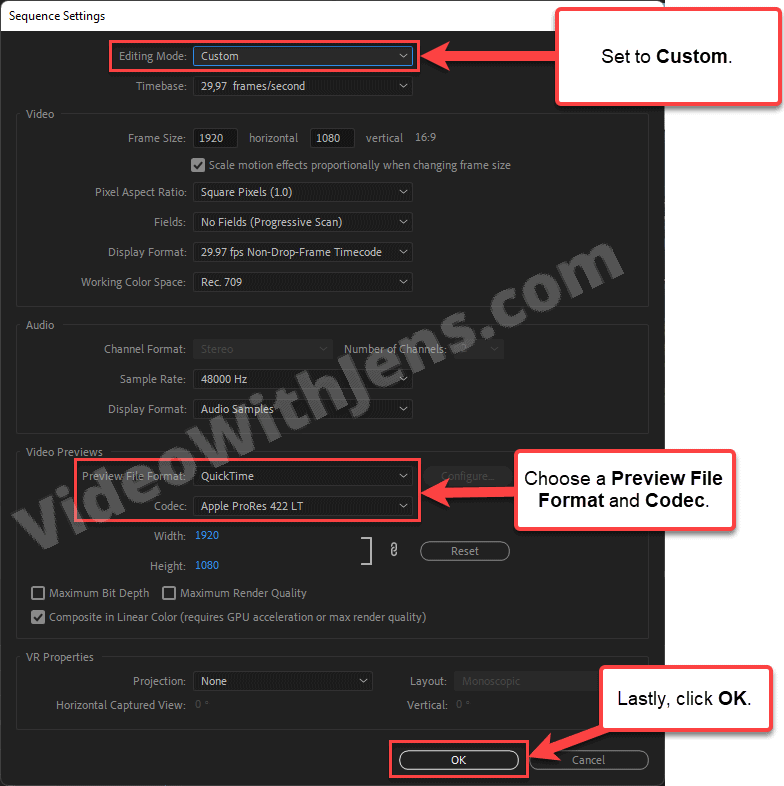
Next, select your Timeline Panel (sequence), and click on Markers (menubar) > Clear In and Out.
- You won’t be able to do this if you’ve not created any in or outpoints. In that case, you can proceed to the next step.
Then, click on Sequence > Render In to Out, and wait for it to finish:
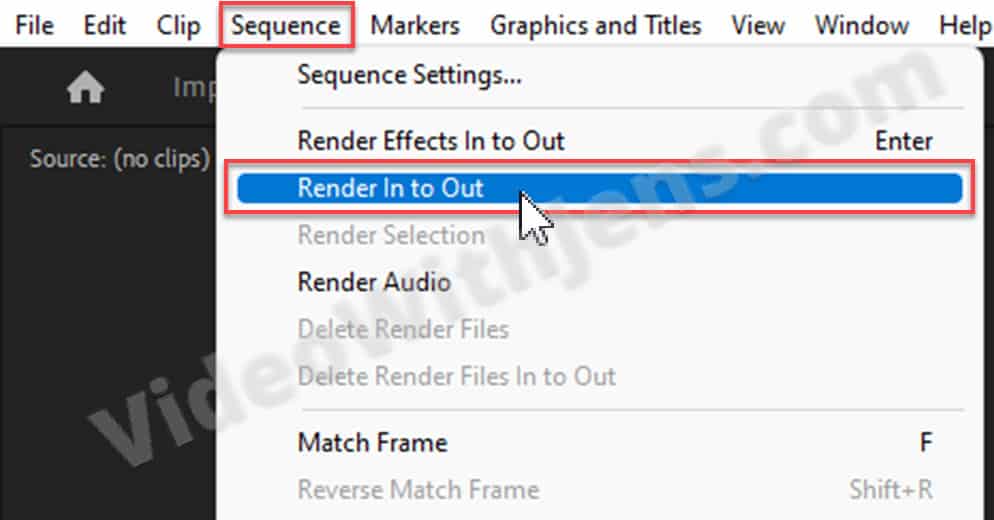
Once the rendering is finished, the line above your sequence should be green:
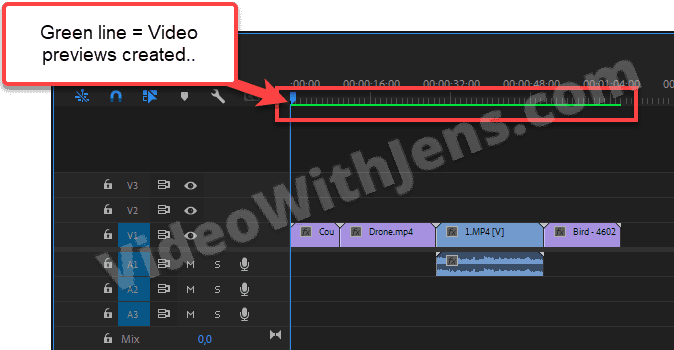
Lastly, head to the Export tab inside Premiere, set Preset against Match sequence preview settings, and enable Use Previews under General.
Once that is done, you can hopefully export without facing the accelerated render error!
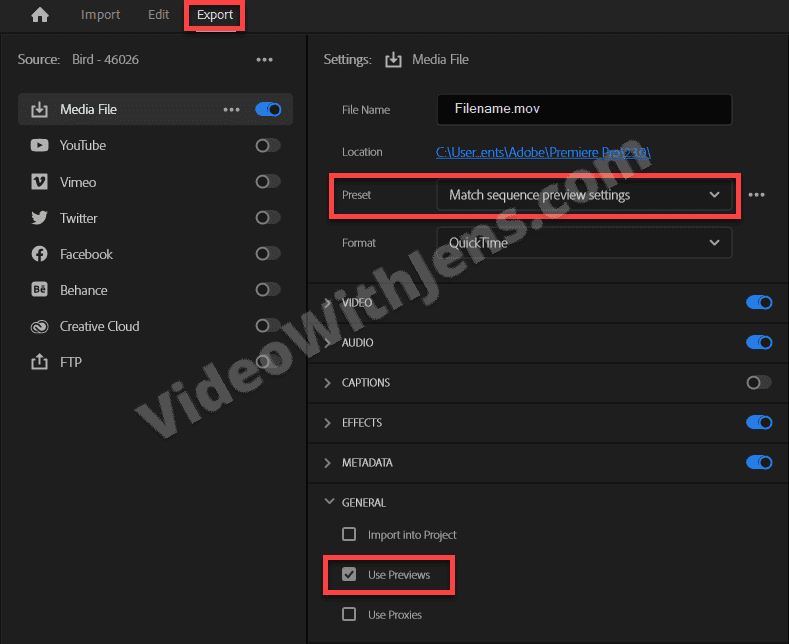
6. Delete Video Previews
On the contrary, if you already were using the smart render function, it’s worth trying to export without them.
You could try to uncheck the smart render options in the export tab. However, users have reported that deleting the video previews helped them solve the error.
To delete video previews, click on Sequence > Delete Render Files:
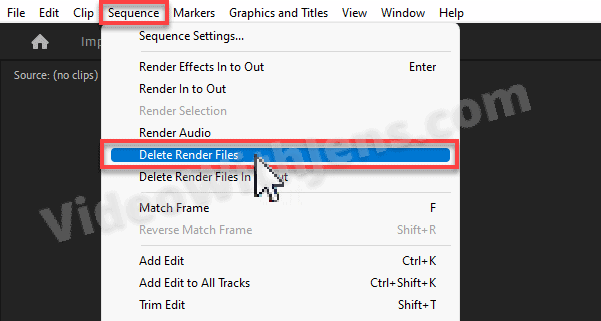
7. Copy Clips to New Sequence
Someone will always recommend trying this method if you face any issues inside Premiere.
This is a quick way to fix a corrupt sequence, which happens occasionally.
Click on File > New > Sequence:
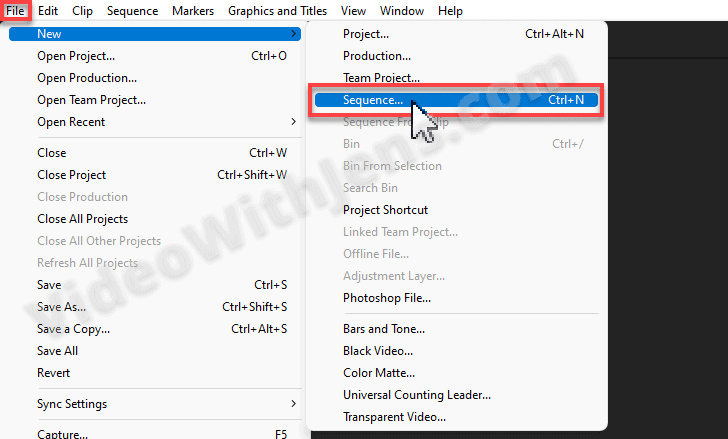
Then choose a Sequence Preset, give it a name, and click on OK:
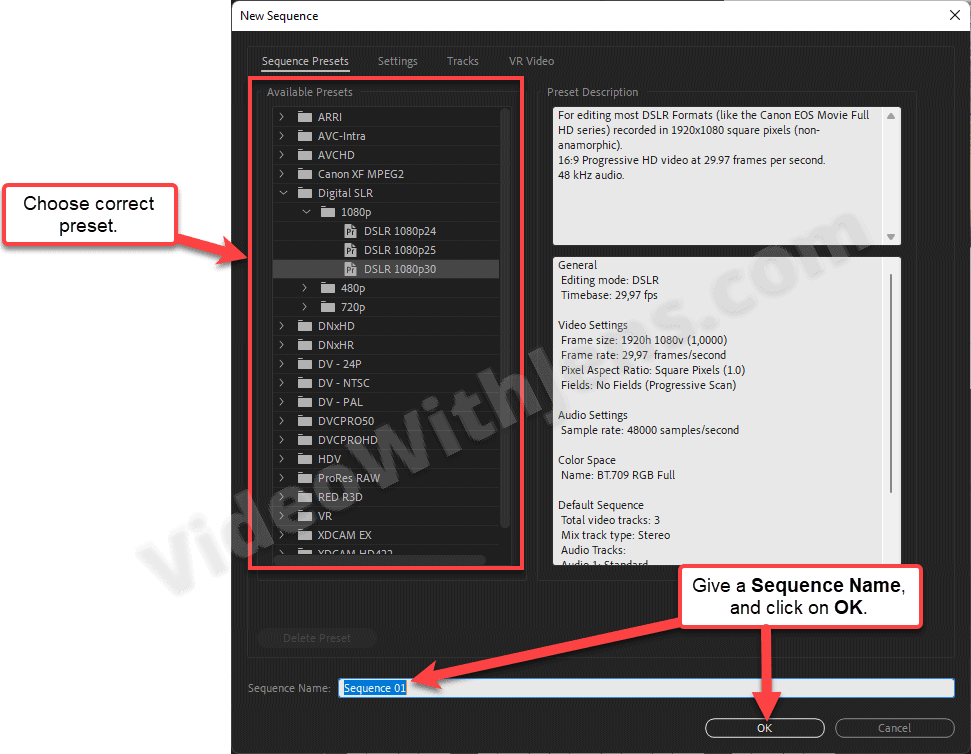
Now, we want to copy the clips from the old sequence into the new one.
To do this, open the old sequence, and press the keyboard shortcut “CTRL/Command + A” to select all clips.
Then press “Ctrl/Command + C” to copy the selected clips.
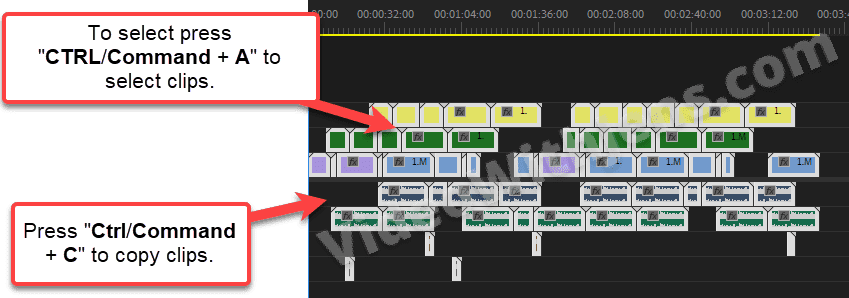
Now, open the new sequence, and press “Ctrl/Command + V” to paste the copied clips into the timeline.
NB: You may have to re-adjust the audio levels.
Next up, it’s time to export!
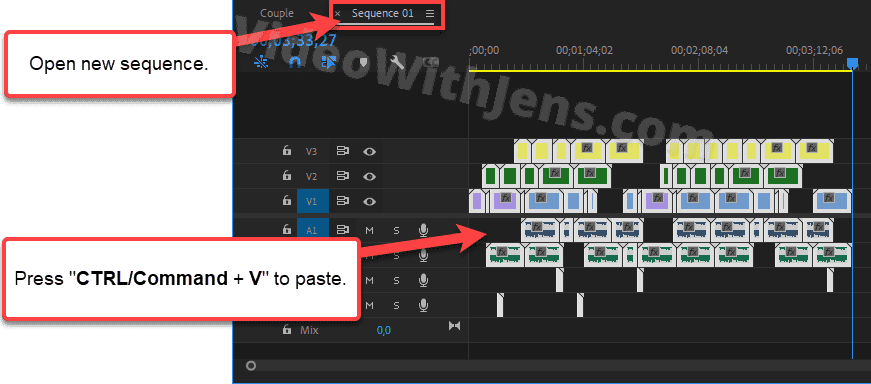
8. Use Software Encoding (Quick temporary solution)
Using software encoding is more of a workaround than a solution.
However, it’s great if you don’t have time to troubleshoot what’s causing the error because it will most likely work.
There are two ways to enable it, the first is for export, and the second is for rendering sequence:
8.1 Enable Software Encoding for Export
To do this, locate the Encoding Settings in the Export tab, and set Performance against Software Encoding.
Doing this, only the CPU will encode the video, which is excellent as the GPU most commonly causes the -1609629690 error.
CONS: Longer encoding times.
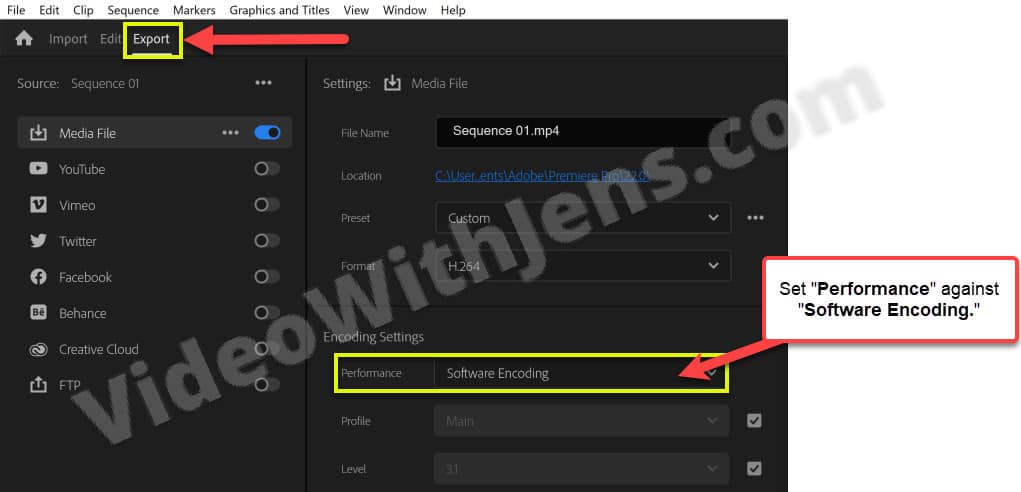
8.2 Enable Software Encoding for Rendering
If you are getting the error while trying to render clips or effects in the sequence, you’ll have to do it this way:
Click on File > Project Settings > Media, and set Renderer against .”..Software Only” > click OK:
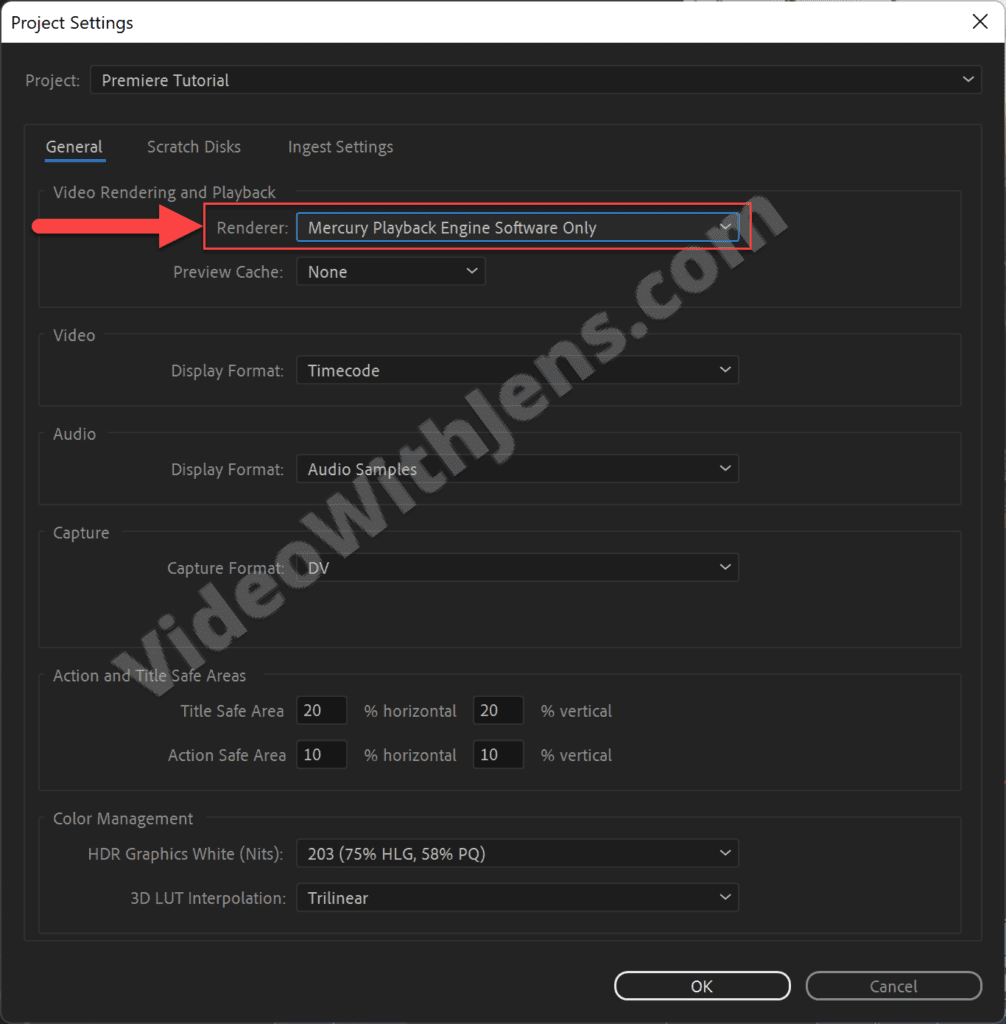
If it didn’t solve the error, it sometimes works to disable GPU decoding.
Go to Edit > Preferences > Media, uncheck Hardware accelerated decoding, and restart Premiere Pro.
9. Export and Import again
This solution is quite genius and definitely worth testing.
Since exporting a sequence filled with clips, effects, color grading, etc., can be pretty demanding, a lack of computational power may cause the Accelerated Renderer Error.
Therefore, dividing the encoding process into two operations instead of one can help lift some weight off your GPU.
To do this, start by creating a duplicate sequence as we did here in case this doesn’t work.
Then, try to remove something quite demanding to encode. That could be lumetri, effects, graphical design, etc.
I also recommend using smart rendering, as shown above, and setting the format to something like QuickTime > DNxHR to preserve quality (as double compression is not optimal).
Lastly, once the project is exported, import it again, and apply the effect you removed.
- Then, hopefully, you can export it without issues.
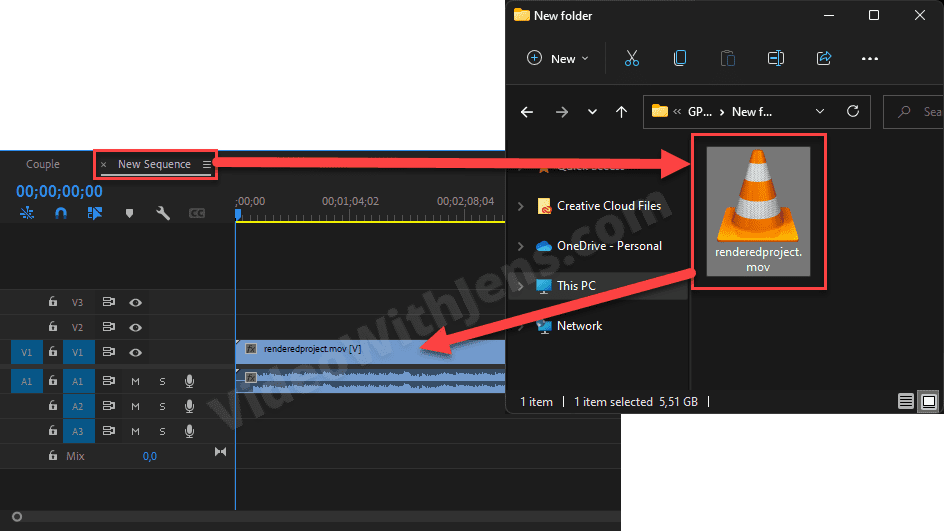
10. Update Drivers
Since your GPU triggers this error, it is essential to ensure its driver is up-to-date.
Here’s a link to some manufacturer’s websites: (the driver section)
11. NVIDIA GPU: Change to Studio Driver
If you have an NVIDIA graphics card, some people have solved the error by changing from a game-ready driver to a studio driver.
This can quickly be done from within the GeForce Experience application.
If you can’t see the three dots like in the image shown below, go to the next step.
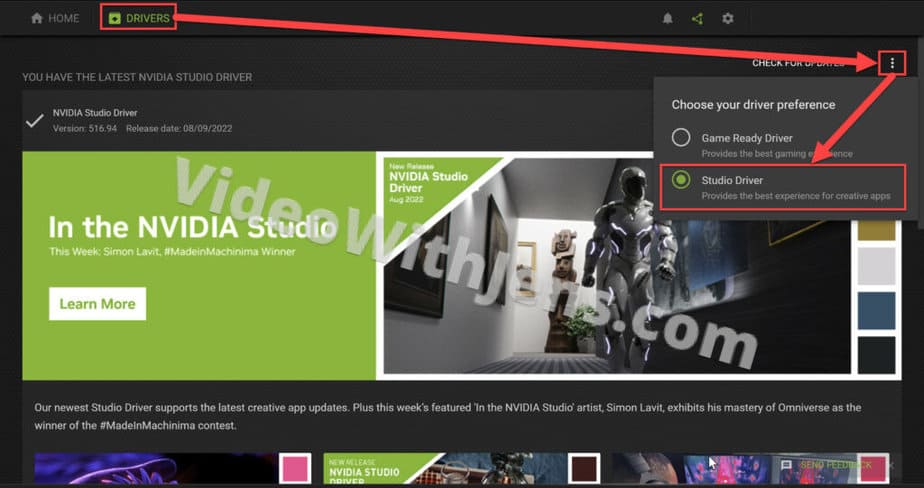
If you can’t see the option to switch from Game Ready Driver to Studio Driver, you must update the GeForce Experience.
This can be done by manually downloading the latest driver version, as GeForce Experience is included in the installation file. Here’s a link to the NVIDIA driver download section.
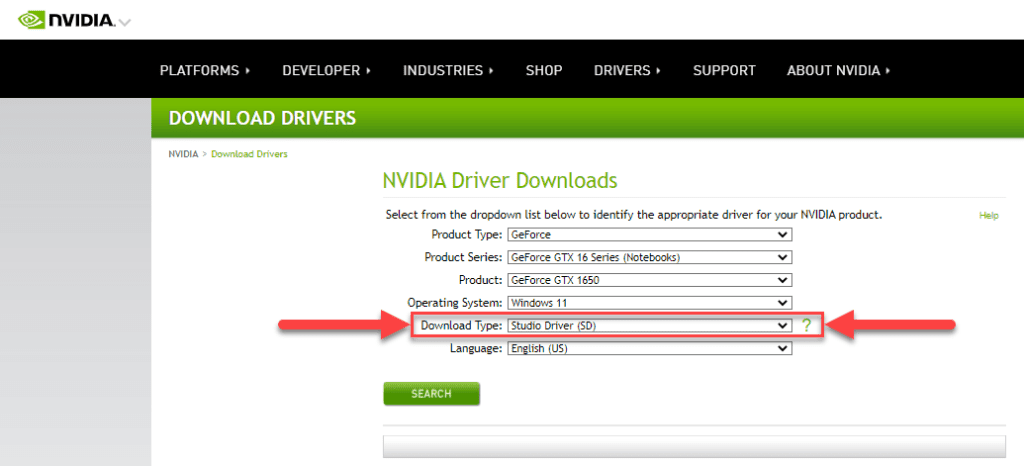
12. Update or Downgrade Premiere Pro
You should also ensure that Premiere Pro is up-to-date, as the error you are facing may have been solved in a recent update.
Another possibility is to downgrade Premiere Pro to an older version. This is useful if the error started appearing after updating Premiere.
I will show you how to do both of these things.
12.1 Update Premiere Pro
Open the Adobe Creative Cloud application on your computer, and go to Apps > Updates.
Then, if there are any available updates, you should see an Update button on the right side of Premiere Pro. In that case, click on the button.
If it says Open, you are up-to-date!
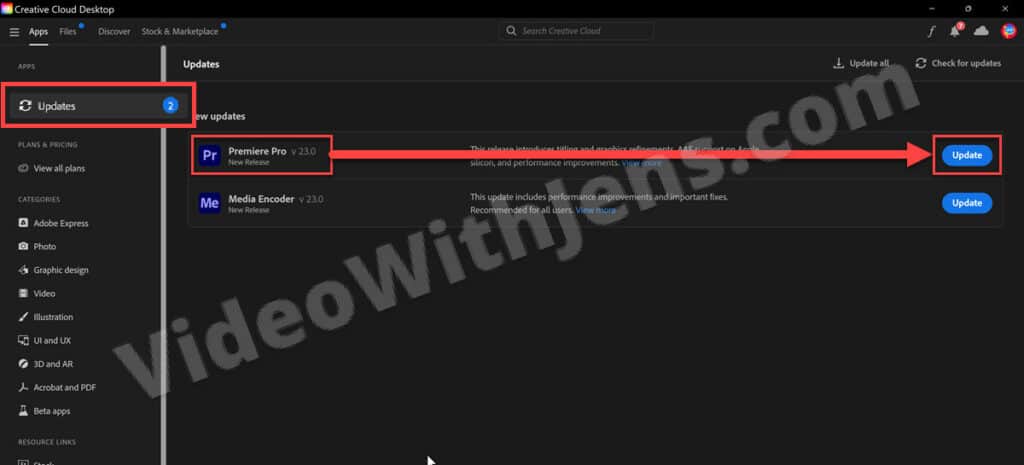
12.2 Downgrade Premiere Pro
To install an older version of Premiere Pro, open the Adobe Creative Cloud application on your computer.
Then, go to Apps > All apps, and click on the three dots on the right side of Premiere Pro.
Click on Other versions in the drop-down menu, and install the previous one.
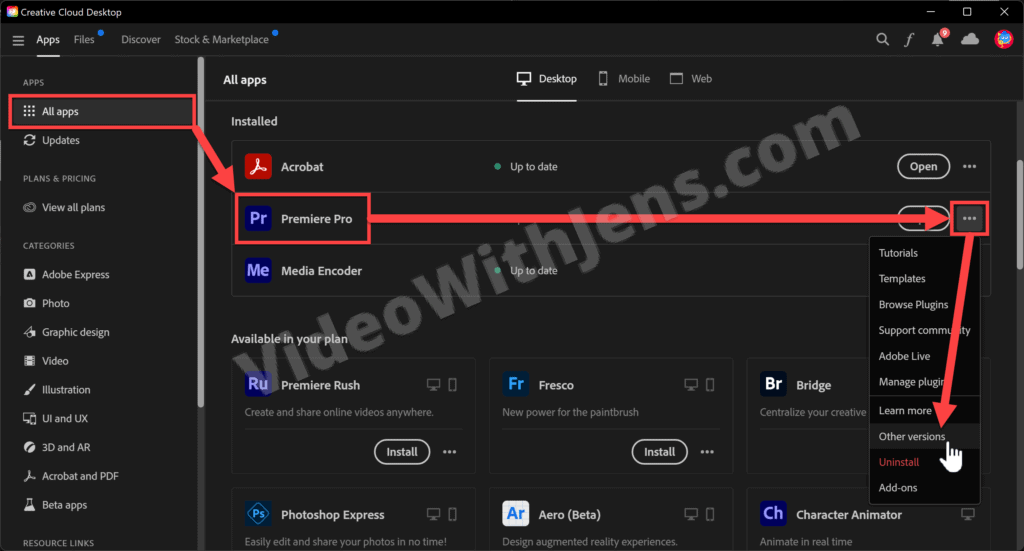
13. Unplug External Monitor
This is one of those clever solutions reported to have worked for some users.
If you have an external monitor plugged into your computer, unplug it while exporting. This will give the GPU a little bit more VRAM.
Click on Export and immediately unplug the monitor.
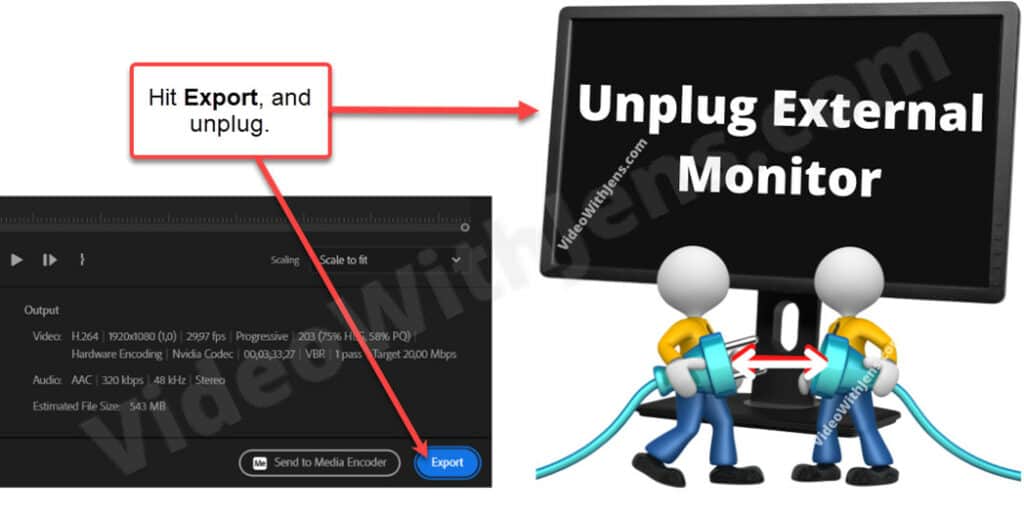
This error is part of the “Error compiling movie” group of export/render errors; I have written an article about it here.

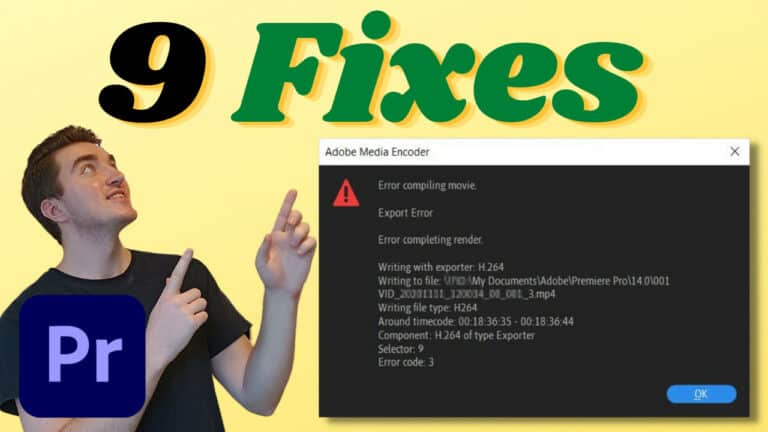
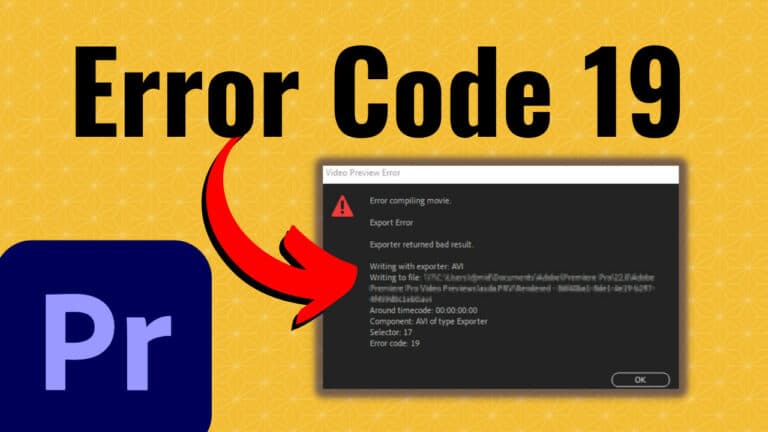
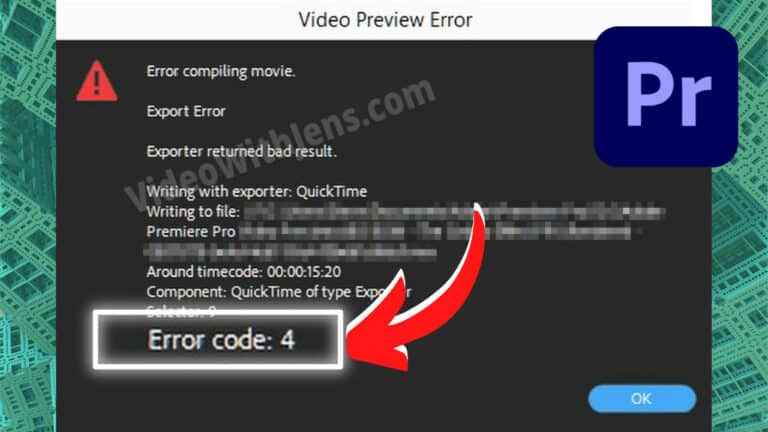
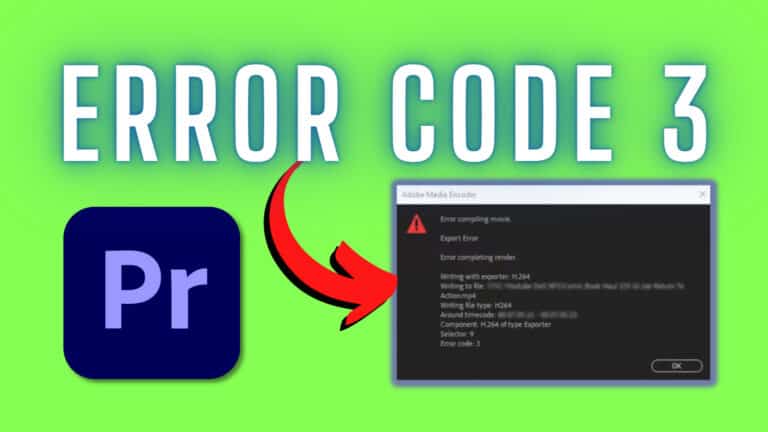
![[SOLVED] File Importer Detected an Inconsistency in the File Structure Premiere Pro](https://videowithjens.com/wp-content/uploads/2023/01/File-Importer-Detected-an-Inconsistency-in-the-File-Structure-Premiere-Pro-768x432.jpg)