Premiere Pro: “Media Offline” Error (Quick Solution)
Are you faced with a red program monitor saying “Media offline” in Premiere Pro?
Don’t worry; this is fixed in a couple of clicks!

If you prefer watching a video instead of reading, I’ve also made the video below:
Why Does Premiere Pro Say Media Offline?
The «Media offline» error in Premiere Pro means that the connection between your clips and Premiere is broken. This happens if you’ve changed the location of your media, deleted it, or renamed the file/folder containing your media.
Luckily, this is an easy fix!
Below I will show you three ways you can restore the connection to your clips:
How to Re-link Offline Media in Premiere Pro
Usually, a window saying “Missing media for these clips” will immediately pop up once the connection is broken.
To restore the connection, click on Locate:
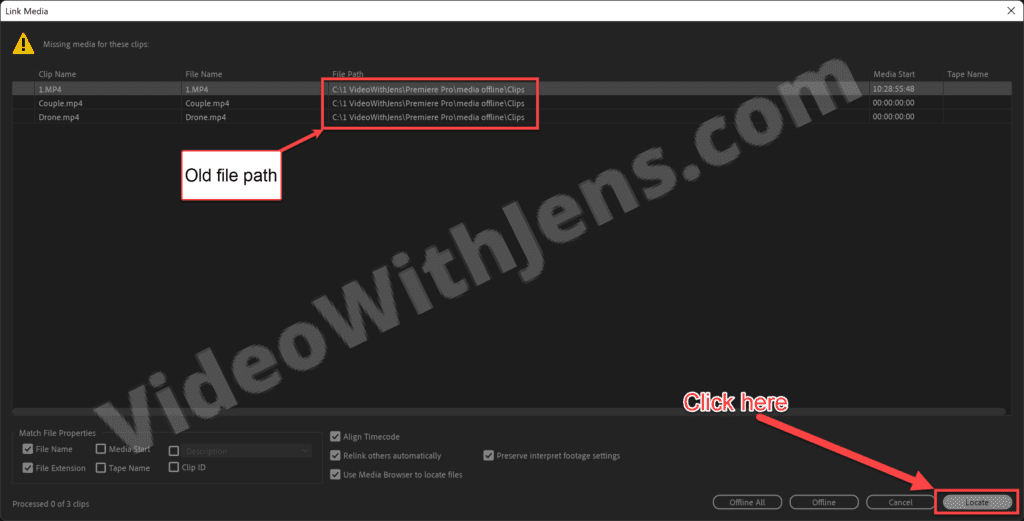
On top of the window, next to Last Path, you’ll see the old location and the file you need to locate.
- I have to locate the “1.MP4” clip in the example below.
Navigate to your clip in the file system on the right side of the window.
- All clips will be re-linked if they are in the same folder.

How to Manually Re-link Offline Media
If the Link Media window doesn’t automatically pop up, you can open it manually.
To do this, select the offline media in the Media Browser (hold Ctrl/Command to select multiple clips), then right-click one of them, and choose Link Media:
Then, follow the steps described above.
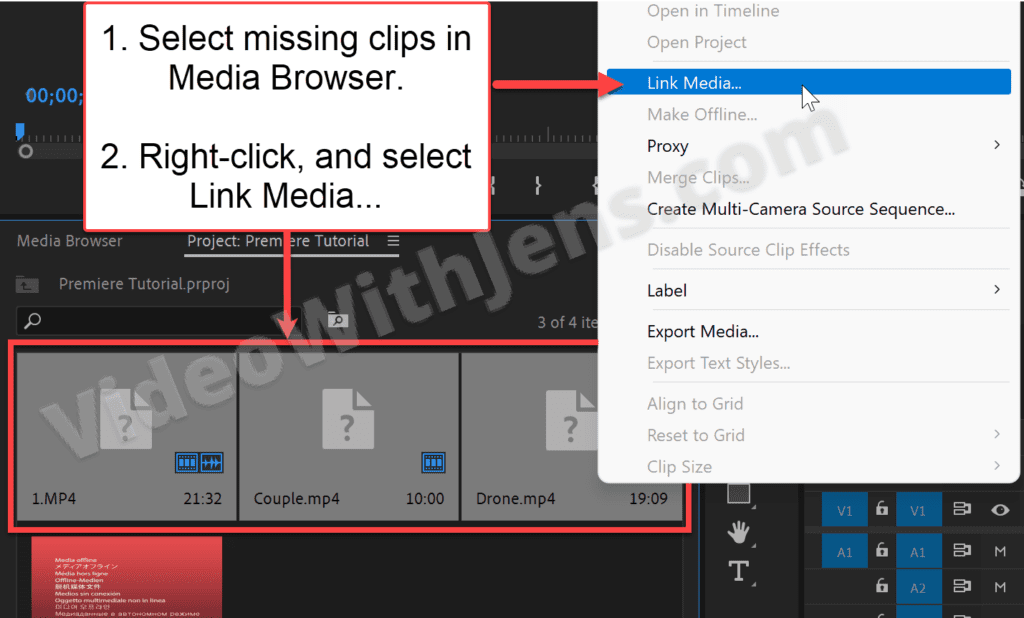
Tips for Locating Missing Media
If you’re not 100% sure where the offline media is located, I have a couple of useful tricks to make things easier for you.
In the Locate File window, you can see the name of the missing file at the end of the file path.
Copy the name and paste it into the search bar, like in the image below. This way, you should be able to find the file quite easily.
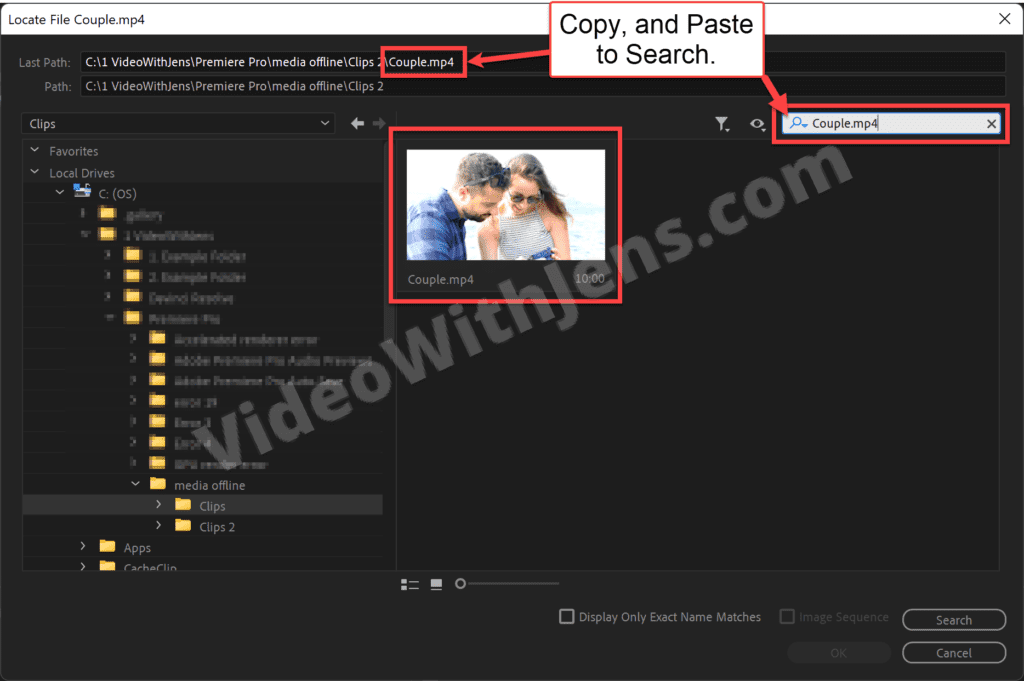
You can also enable the Display Only Exact Name Matches option. Then, the file system will show the file you are looking for.
- Great feature if you have a bunch of clips.
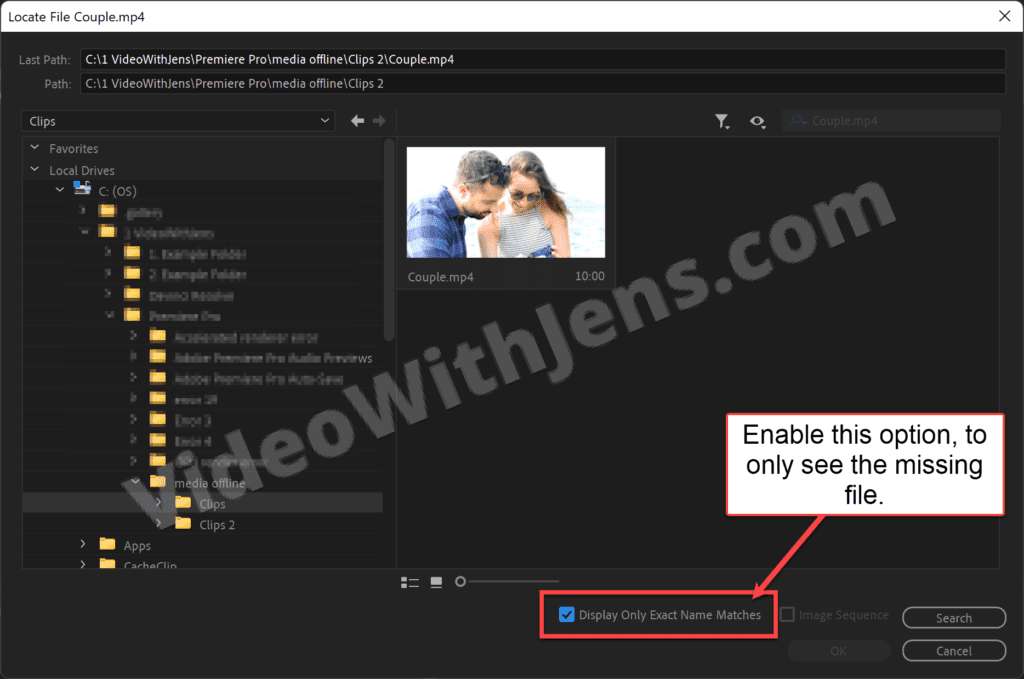
Alternative Way to Re-locate Offline Media
Some people might prefer to locate the clips in their standard file system and not from within Premiere Pro.
Depending on why the pathway (connection) to your clips is broken, you can quickly restore it in multiple ways.
If you changed the name of the clips folder, simply change the name back, and restart Premiere Pro.
- You’ll find the old folder name in the pathway shown in the Link Media window in Premiere.
If the connection to your clip is broken because you’ve moved them, move them back, and restart Premiere Pro.
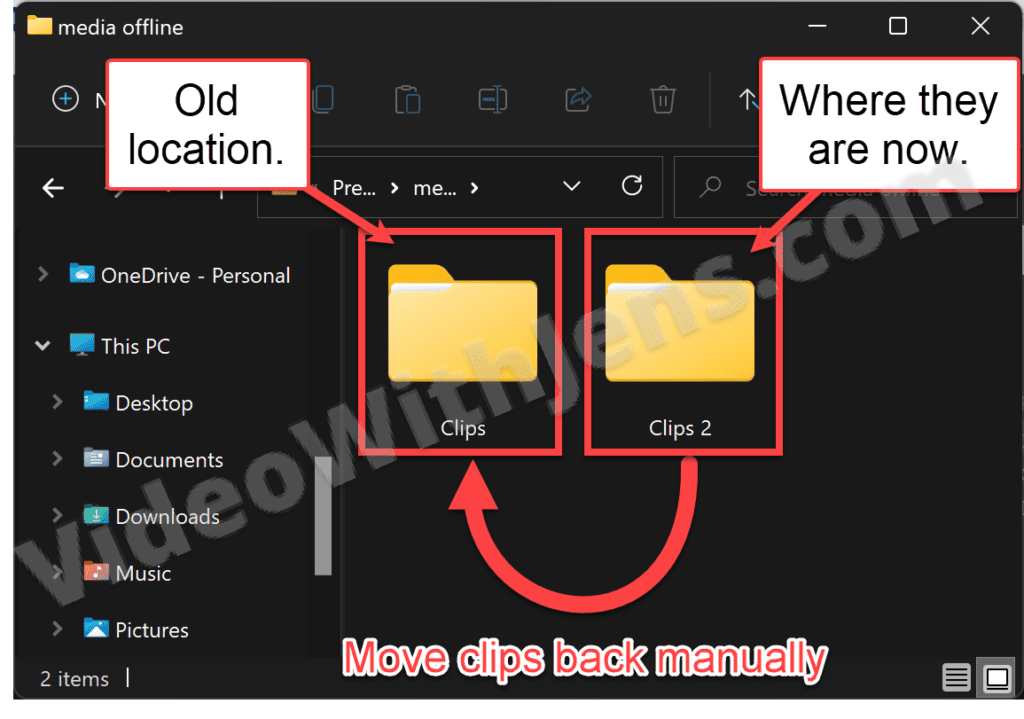
What to Do If You’ve Re-linked the Wrong Clip
If you select the wrong clip when re-linking your media in Premiere Pro, the clip will turn into another clip… And in that case, you’ll probably want to know how to fix it!
What’s a bit confusing about this is that you can’t “re” re-link media.
Instead, right-click the clip you have re-linked to the wrong clip in the Media Browser > Replace Footage.
Then locate the clip in your system folder, and open it.
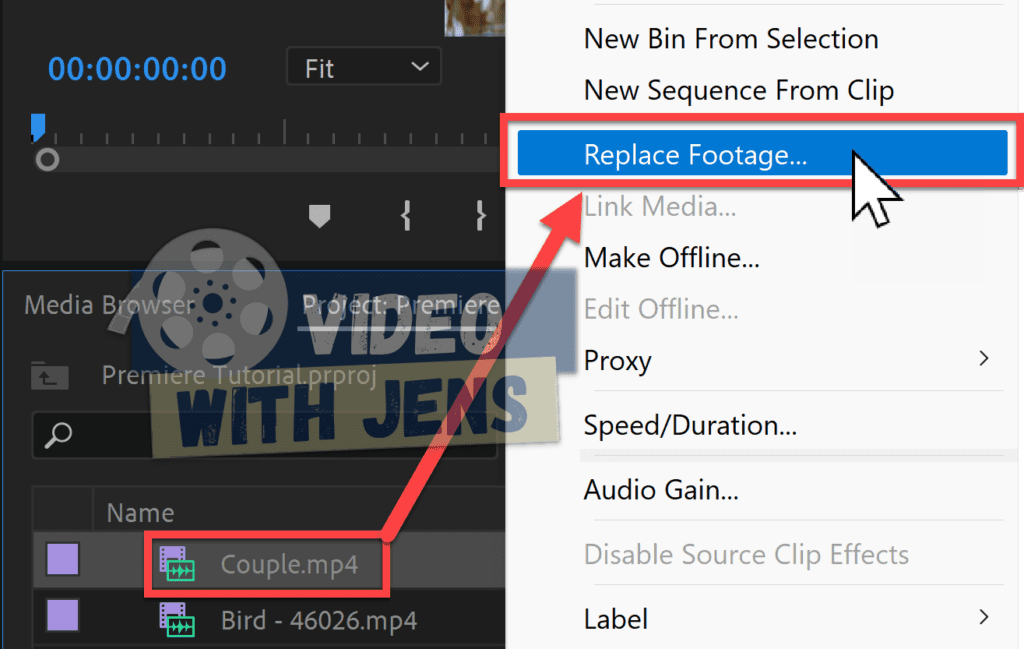
Check out this list of the most frequently seen errors in Premiere Pro to avoid wasting time in the future.

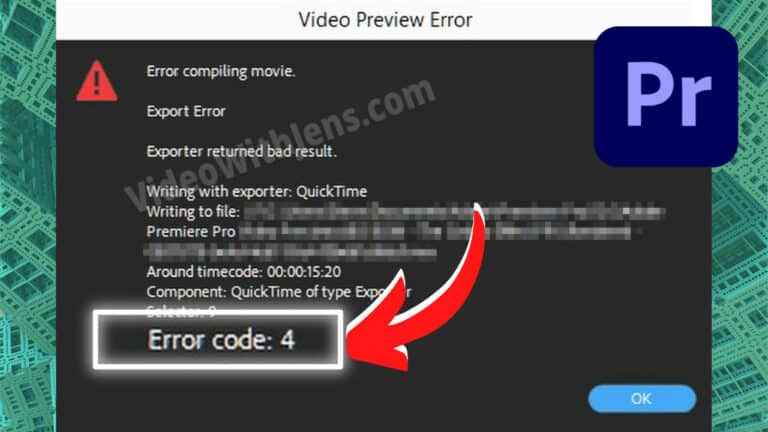
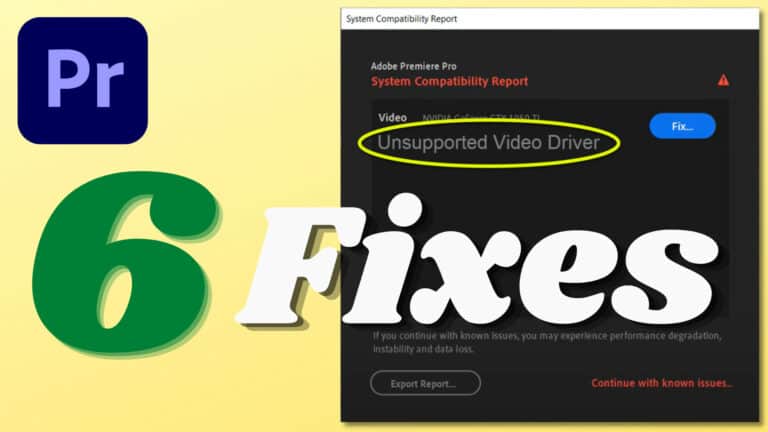
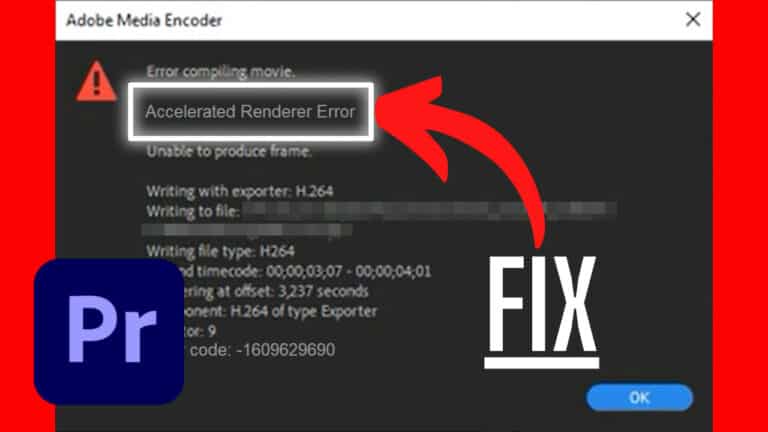
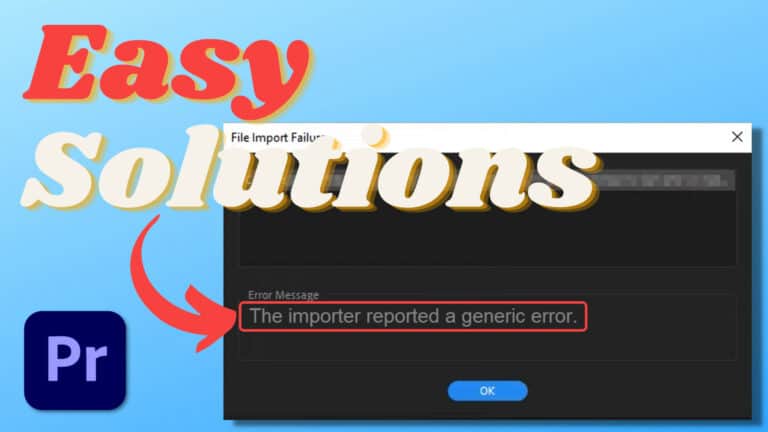
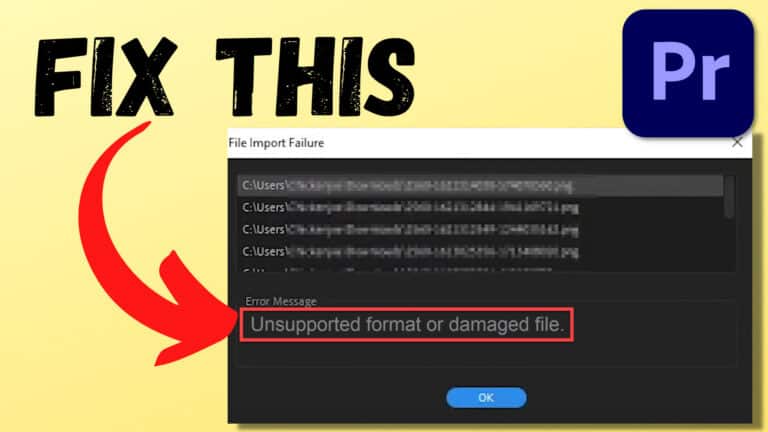
![[Solved] “There Was An Error Decompressing Audio or Video” Premiere Pro](https://videowithjens.com/wp-content/uploads/2022/12/there-was-an-error-decompressing-audio-or-video-premiere-pro-7-solutions-768x432.jpg)